BackupAssist Restore Console
Version 6
1. Introduction
BackupAssist comes with its own inbuilt restore utility called the BackupAssist Restore Console, which is used to restore data backed up using a variety of backup engines. The Restore Console is used to load backup catalogues stored on either the local machine or the backup destination itself, which provide a list of data that can be restored. The restore console can be used to restore:
- Files and folders
File Replication, Zip, Rsync, and Imaging backups
- VSS applications (Exchange, SQL, SharePoint)
File Replication, Zip, Rsync and Imaging backups.
- System State
File Replication and Zip backups
- Exchange mailboxes and public folders
Any backup that used the Exchange Mailbox Add-on to backup mailboxes to PST files.
The Restore Console saves time and eliminates frustration because you no longer have to manually search through catalogues to find the specific backups from which you want to restore data.
The Restore Console offers two different ways of finding files to restore:
1. Restoring from a particular backup - specify the job and date of the backup from which you want to recover your files.
2. File search - search across all your backups for particular files, view the version history for each file, and restore one or more versions of the files you have selected.
1.1 Restoring data without the Restore Console
If you do not have BackupAssist installed and need to restore from a backup created using either File Replication or Rsync, you can simply browse to the location of your backups using Windows File Explorer and copy the required files back to their original location or an alternate location of your choosing.
If your backup was created using the Zip Engine, you will first need to un-zip the backup before you can copy data back to its intended location. Windows comes with built-in support for opening .ZIP files, but you can also use one of the many free third-party utilities available that support the .ZIP format, such as TugZip and 7-zip. However, ZIP backups created on tape can be most easily accessed using BackupAssist's own Restore Console.
1.2 Backup catalogues in BackupAssist
Whenever a BackupAssist backup runs, a file catalogue is created for that backup. The catalogue contains a list of files that were backed up, the location they were backed up from, and the destination they were backed up to. These catalogues are stored on both the local machine where BackupAssist is installed, within the BackupAssist settings folder, as well as the destination where the backups reside (external HDD, local folder, tape, etc). As the catalogues are stored with the backups you can restore data even if the original catalogues are lost or inaccessible.
Once backup catalogues have been loaded you can browse the contents of your backups in much the same way that you might browse your Windows file system. You can choose files to restore and have them copied back to either their original location or to an alternate location of your choosing.
Catalogues stored locally
Catalogues stored locally are copied to the BackupAssist settings folder:C:\Documents and Settings\All users\Application data\BackupAssist v6 on Windows XP / 2003 or C:\Users\All Users\BackupAssist v6\ on Windows Vista / 2008.
Having catalogues stored on your local drive means you do not need to waste time connecting all your backup devices to find the specific backup or file you need to restore. Simply have the Restore Console to 'Load all known backups', then browse through all the backups that have been created with BackupAssist on that machine. Once you find the files you need to restore, the Restore Console v5.3 will ask you to plug in the appropriate backup device so it can retrieve your data.
1.2.2 Catalogues stored on the backup device
A second copy of each backup catalogue is stored on the backup device itself. This gives you the capacity to restore data even if the local hard drive copies of the catalogues are lost or inaccessible, or if the backup has been moved from its original location. It also means that you can browse for and load a backup that was made on another machine. For example: you can copy a backup from an Rsync server to a USB drive and restore from that drive just by browsing to it in the Restore Console. BackupAssist v5.3 will search the folder or drive you have browsed to and load any backups it finds there.
1.3 Full, Differential, Incremental and Copy backups
If you have performed full, differential, incremental or copy backups using the Zip engine, you can restore your data using the BackupAssist Restore Console. Each incremental, differential or copy backup is automatically linked to the previous incremental or full backup, which means that each backup set you browse will have a full list of files that can be selected for restore. If you select a file that is not actually contained in the active backup set the Restore Console will prompt you and automatically retrieve it from the correct backup.
2. Restore Console Usage instructions
2.1 Launching the Restore Console and loading backup catalogues
To use the BackupAssist Restore Console:
1. Launch BackupAssist and click Restore in the navigation bar.
2. Click BackupAssist Restore Console.
· Alternatively, you can run BackupAssistRestore.exe from the directory where BackupAssist was installed.
3. The BackupAssist Restore Console will launch and you will be prompted with the Load backups screen:
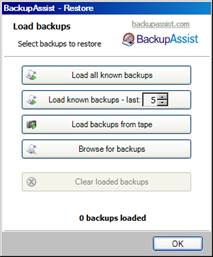
- Load all known backups: to load all backup catalogues located in the BackupAssist settings folder. Each catalogue associated with each BackupAssist backup run on the machine will be loaded. Depending on the number of backups that have been run, this may take some time to complete.
- Load known backups - last X: load a specific number of backup catalogues by selecting the number of backup catalogues to load. The most recent X catalogues associated with the last X backup runs will be loaded.
- Load backups from tape: use this option to browse your tape drive for backup catalogues. This is useful if the catalogues are not available locally within the BackupAssist settings folder.
- Browse for backups: if the backup catalogues are not available locally within the BackupAssist settings folder you can browse to the path where backups (File Replication or Rsync only) are stored. This is useful if your backup destination is, for example, an external HDD and you have connected it to a different machine than where the backup initially ran.HDD and you have connected it to a different machine than where the backup initially ran.
4. Once your backup catalogues are loaded click OK. You can now choose from the following options:
- Browse backups to select files and folders to restore (section 2.2) OR
- Search through all your loaded backups for specific files to restore (section 2.3).
2.2 Browsing backups to select files and folders to restore
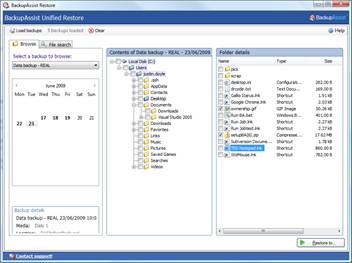
Using the BackupAssist Restore Console you can browse through BackupAssist backups for data to restore. Data can be restored to either its original
location or to an alternate location of your choosing. Using the Browse option you can restore:
- Files and folders
File Replication, Zip, Rsync, and Imaging backups
- VSS applications (Exchange, SQL, SharePoint)
File Replication, Zip, Rsync and Imaging backups.
- System State
File Replication and Zip backups
- Exchange mailboxes and public folders
Any backup that used the Exchange Mailbox Add-on to backup mailboxes to PST files.
The Browse option is best used if you know the date of the backup you wish to restore data from, you want to restore the entire contents of a backup set, or if you need to restore an entire application, the System State, or Exchange mailbox data. If you want to restore a particular file from any of your backup sets, and you know the name of the file, use the File search option (see section 2.3). The File search option also helps you locate multiple versions of the same file across all your backup sets.
1. Once your backup catalogues are loaded (see section 1) choose the job for the backup you want to restore from using the Select a backup to browse drop-down menu located at the top left of the Restore Console.
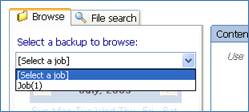
2. Use the calendar to select the date of the backup from which you want to restore:
- Note : dates on which backups are available are marked in bold on the calendar.
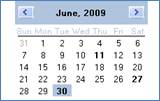
- Optional : if multiple backups were created on the same day, a Time drop-down menu will appear below the calendar. Use this menu to select the time of the backup you wish to restore from:
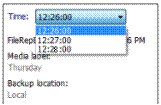
3. Use the middle pane and right-most pane to expand the loaded backup set and select data to restore:
- Files and folders
Use the checkboxes to the left of any drive, folder or file that you want to restore.
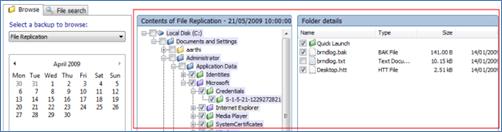
- VSS applications (File Replication, Zip, Rsync and Windows Imaging backups)
If any VSS application backups are included in the loaded backup set, such as Exchange, SQL, SharePoint or Hyper-V Guest VMs, you can use the checkbox to the left of any application to select it for restoration. You can also expand each application and select individual components (databases, storage groups, etc) to restore.
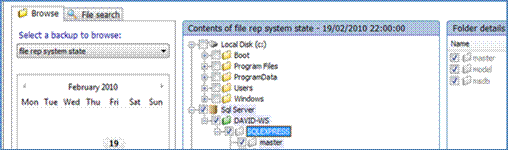
How the VSS application restore works : VSS supports live application restore, which means that you do not need to stop a live application before restoring a previous version of it from a backup. If any Windows services need to be stopped and restarted during an application restore this will happen automatically. If, for example, you are recovering an SQL Server and the SQL database being restored is in use, SQL Server will automatically deny access to the database until the restore is complete. Databases that are not part of the restore will not be affected unless the master database is being restored, in which case the entire SQL service will be stopped for the duration of the restore. While we recommend that you notify all users to stop using any applications before commencing a VSS application restore, the restore process will not be affected if the applications are in use.
- System State (File Replication, Zip, and Windows Imaging backups)
If the System State is included in the loaded backup set you can use the checkbox to the left of the System State to select it for restoration.
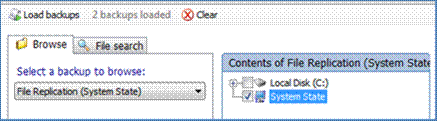
Note : you cannot restore the System State from an Image backup using the BackupAssist Restore Console. You can, however, use the built-in Windows tool, wbadmin. Visit wbadmin.info for instructions.
Note : files located on the Windows system drive (e.g. C: drive) may also be available for restore, even though only the System State was selected for backup. These files are those required for a System State backup. If you choose to restore individual files from this list and not the actual System State, the System State will not be restored, and the files themselves may not restore correctly. If you choose to restore these files together with the System State, the System State option will override selections where there is an overlap.
Note : a reboot is required to complete a System State restore. Before the restore starts, BackupAssist will take a VSS snapshot of the volumes to be restored. This allows the user to manually roll back to a pre-restore state, if necessary, using Windows' previous versions feature.
- Mailboxes and public folders
If any mailbox or public folder backups are included within the loaded backup set, named Exchange Server(s) will appear in the middle pane. If you select an Exchange Server from the tree a list of mailboxes available for restore will appear in the right-most pane. From here you can choose which mailboxes to restore, as well as the date range of the mail items that you want to recover (for example you might want to retrieve all of jan.doe's mail data from July 2010).
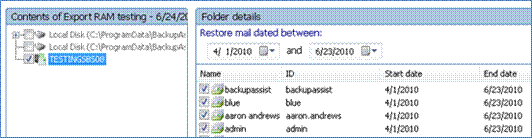
Note : mailboxes must be restored independently of other data. If you need to restore other data, such as files, applications or the System State, as well as Exchange mailbox data you will need to complete this as a separate restore task.
4. Once you have selected the data you want to restore click the Restore to button in the bottom right corner.
![]()
5. You will then be taken to the Restore confirmation screen:
- Files, VSS applications and the System State
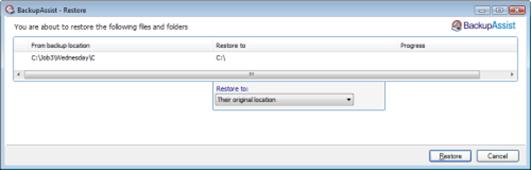
Here you can choose whether to restore your data to either its original location or to an alternate location of your choosing. If you select an alternate location click [...] and browse to the path where you would like files to be restored to. Note: Restoring to an alternate location will use a minimal path. For example, restoring a single file to an alternate location will just copy that single file to the alternate location, without re-creating the original folder structure as well.
- Exchange mailboxes and public folders
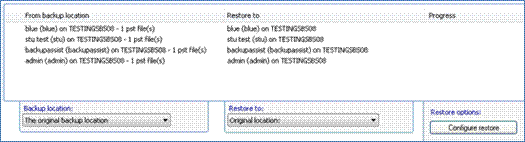
In the middle drop-down menu you can choose where you want to restore your mailbox and public folders to:
1. Original location : the mailboxes selected for restore will be copied directly back into the Exchange Server that they were originally exported from.
2. Alternate server : the mailboxes selected for restore will be copied to an alternate Exchange Server of your choosing. Click the Select button to choose an alternate server to restore to. If no Exchange Servers are detected, click the Select button to search for one.
3. Alternate path : all mailboxes will be restored as separate PST files to a single folder of your choosing. you can have all your mailbox PST backups. You can then open up any of the PST files extracted with Outlook and drag-and-drop the required mail items back a the user's live mailbox. This option is useful if your PST backups are distributed across multiple folders (e.g. you used a grouping period or modified your mailbox backup directory between backup runs).
If you choose to restore your mailboxes to either their original location or an alternate server, you can click the Configure restore button located under 'Restore options' to change how mailboxes are restored. Here you can individually specify which mailbox each PST mailbox backup should overwrite in your Exchange Server. This is useful if an Exchange Server mailbox has been renamed since being backed up, or if you want to overwrite one mailbox with another.
6. Once you have selected where to restore your data click Restore to the bottom right of the window. Once the restore is complete the result will be printed to the left of the window. Click the blue link to view the restore report.
Note : if BackupAssist cannot access the backup location (for example, the backup may be stored on an external hard drive that is not connected to the machine) you will be prompted to either connect the appropriate media or specify an alternate location where the backup can be found.
2.3 Free search for restoring particular files
The Restore Console makes it easy to locate and restore specific files from your backup sets. BackupAssist keeps an index of all the files in each backup, so finding specific files to restore is much faster quicker than manually searching through all your backups, one by one. You can even use wild cards in your search strings, such as *.png or *.doc.
You can also apply filters to your search queries to enable you to search for:
1. files backed up in specific jobs;
2. files created before, after, or between certain dates and;
3. files of a certain size.
To provide search results efficiently, the Restore Console will return a list of files based on the most recent backup sets. If the files you are looking for are not within this initial set of search results, you can display further results by clicking the Continue Search button, or view all results by clicking the Search All button.
1. Once your backup catalogues are loaded (see section 1) select the File Search tab at the top left of the Restore Console.
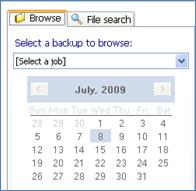
2. Enter the file name which you want to search for in the text box provided.
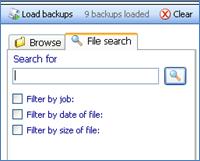
- Optional: you can apply filters to narrow the range of backups that are examined during the search.
i. Filter by Job : allows you to narrow your search results based on the backup job that your files were backed up in. (For example: if you know that the file you want to restore was backed up as part of your 'File Replication' job, you can apply this filter to only search within backup sets associated with the 'File Replication' job.
ii. Filter by Date of File : allows you to search for files created before or after a specific date or in between a specific time frame. (For example: If you know the file you want to restore was created within the last two weeks, you can choose to only search for files created within that time period).
1. Check the option to Filter by date of file.
2. From the drop-down menu, choose to search Before, After or in Between dates.
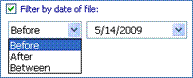
3. If you selected Before or After, you need to choose the required date using the calendar or by entering it manually.
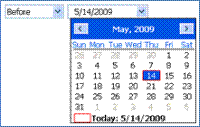
4. If you select Between, you may specify the two dates within which you want to search by using the two calendars.
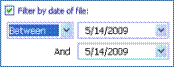
iii. Filter by Size of File : allows you to search your backups for files based on their size. (For example: If you know the file you want to restore is at least 8MB in size, you can search for all files greater than 2MB).
1. From the drop-down menu, choose to search files that are Less than, Greater than or Between a certain size.
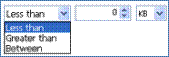
2. If you selected Less than or Greater than, you need to set the required file size using the available controls.
![]()
3. If you selected Between, specify the two files sizes that you want to search within.
![]()
3. Once you have finalised your search criteria click the Magnifying glass
![]() button or, if you have applied search filters, the New Search button
button or, if you have applied search filters, the New Search button
![]() to perform your search.
to perform your search.
4. Once the search completes, a list of files matching your search criteria will be displayed on the right pane.
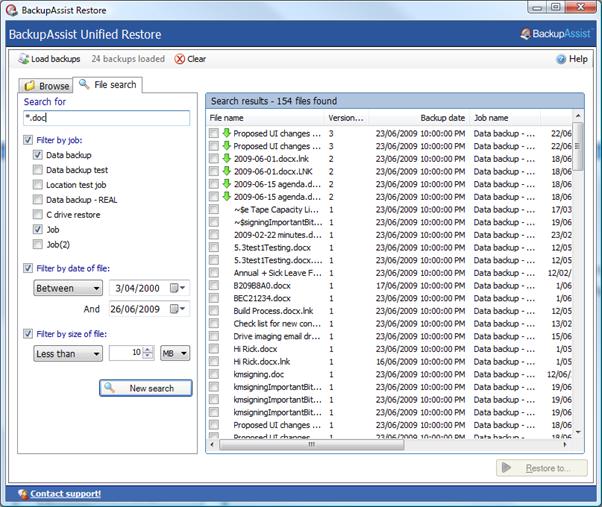
5. Under the File Name column, select each individual file you would like to restore by checking the check box located to the left of the file name.
If files are listed with an
![]() icon
icon
This icon is designed to make it easy to choose which version of a document you want to restore. If you are searching for a particular file that was
created some time ago, it is likely there will be multiple backups of the file, making it difficult to tell which version you need to restore. The Restore
Console makes it easy to find the version you need by eliminating all identical copies - so if files with the same name and location are found, the Restore
Console will only show you multiple copies of the same file if the file has been changed. When the Restore Console finds additional copies of a file that
has been changed within different backup sets, you will see the
![]() icon, as well as a number indicating how many different versions of the file were found.
icon, as well as a number indicating how many different versions of the file were found.
1. Click the
![]() icon next to a file to view a list of the different versions of the file that are available for restore at the bottom of the window.
icon next to a file to view a list of the different versions of the file that are available for restore at the bottom of the window.
2. Choose which version of the file you would like to restore by checking the box to the left of the file name. If multiple versions of the same file are selected for restore, the files will be renamed with a numbered suffix (eg. Deployment(0).xml), so you can differentiate between them.

6. Once you have selected the files you want to restore, click the Restore to button in the bottom right hand corner of the Restore Console.
7. A confirmation screen will be displayed where you can choose whether to restore your files to either their original location or to an alternate location. If you select an alternate location click the [...] button and browse to the path where you would like files to be restored.
- Note: restoring to an alternate location will not retain the file structure of the original data.
8. Once you have selected where to restore your data click Restore. When the restore has completed the result will be displayed at the bottom left. Click the blue link to view the restore report.
3. Restore Console FAQ
Can I use the Restore Console to restore any backup I've made with BackupAssist?
The Restore Console has been specifically designed to make restoring easy from File Replication, Rsync. Imaging, Zip and Exchange Mailbox backups. It also works with the BackupAssist Zip-To-Tape Add-on.
However, the Restore Console will not restore from backups made with NTBackup. And it will not assist you with restoring from SQL backups in the .BAK format created using the SQL Add-on. For these SQL backups, simply continue using the easy SQL Restore utility.
Can I use the Restore Console to restore old backups?
No, unfortunately only backups you have made with BackupAssist v5.3 or later will show up in the Restore Console. That's because the Restore Console keeps its records and catalogues on your local hard drive and no records of your old backups will be stored there. The sooner you upgrade, the sooner you'll start creating backups you can access easily with the Restore Console.
Searching for files seems slow, what's going on?
Using the Restore Console is a lot faster than searching through the file system manually. However, BackupAssist still has to search through your entire file system. The time it takes will depend on the number of backups you've loaded and your search criteria. If the search is too slow, try searching only the last few backups, a specific type of backup (ie. Tape only), or filtering by job name in the search tab and selecting only those jobs that might contain the file you're looking for. Just filtering by date and size probably won't speed up the search much.
Browsing for my backup is taking a long time, why is that?
Loading backups into the Restore Console should take very little time, even for hundreds of backups. However, once you click on a date in the calendar, the Console has to reconstruct the file system from the backup record. That can take a few seconds, depending on the number of files and folders in the backup. (We're currently working on ways to speed that up.)
I don't know which version of a file to restore, how do I choose?
The Restore Console makes it easier for you to choose which version of a file to restore, because it only shows you the changed versions - not multiple copies of files that are all the same. If you still find it difficult to choose which file to restore, just restore them all to an alternate location and look through them to find the version you want. BackupAssist v5.3 will append numbers to the end of the files you restore, so they'll end up as File(1).txt, File(2).txt, etc. The file labelled (1) will be the most recent.
Can I restore my entire system using the Restore Console?
The Restore Console in BackupAssist v6 supports restoring the System State from File Replication and Zip backups, and restoring VSS applications like Exchange, SQL and SharePoint from File Replication, Zip, Rsync and Imaging backups. Without a valid System State backup it's inadvisable to restore entire systems. For backing up your whole system and restoring it from bare metal, however, we recommend using Windows Imaging on Windows Vista, 7 and Server 2008/R2, or NTBackup on Windows XP and 2003.
So I can use this to restore Rsync backups?
Yes, the Restore Console will restore Rsync backups. When you click 'Restore' in the confirmation screen, the Restore Console will connect to your Rsync server and use Rsync to copy the files back to your system. If this computer or user hasn't connected to the Rsync server before, you'll see a dialog box that asks you for the Rsync server details. This dialog box is very similar to the Rsync screen in the main BackupAssist console. Most of the details should already be filled out, but for security reasons you'll have to register with the server and supply your password.
Will the Restore Console work with the BackupAssist Zip Engine?
Yes, the Restore Console is fully compatible with the BackupAssist Zip Engine and the BackupAssist Zip-To-Tape Add-on. In fact, it will be the easiest way to restore files that have been backed up to tape, taking much of the tedium out of searching for the backup copies you want and restoring them to any location you choose. You can even restore from incremental, differential and copy backups made with the Zip engine.
Will the Restore Console work with encrypted backups I've created with BackupAssist?
Yes, the Restore Console will also be able to restore files that have been encrypted, but you'll need to supply the password. You can search and browse the contents or index of encrypted backups without supplying the password, but without the password, the files cannot be restored or otherwise opened.
Note: it is important that you keep a copy of your password in a safe place, as we cannot assist you with opening password encrypted files in the event your password is lost or forgotten.

 Belgium
Belgium Canada
Canada Germany
Germany Italy
Italy France
France Spain
Spain United Kingdom
United Kingdom

