BackupAssist Zip Engine
BackupAssist Version 6
Introduction
The BackupAssist Zip Engine is a file-based backup engine that works with both disk-based backup devices (e.g. external HDDs, CD/DVDs, REV drives, rdx drives, NAS, FTP servers, etc) as well as tape drives (with the BackupAssist Zip-To-Tape Add-on).
Backups created using the Zip Engine are stored as .ZIP file archives that contain all of the data selected for back up. ZIP backups, including backups to tape, can be easily opened and restored from using the BackupAssist Restore Console. .ZIP files can also be opened using the built-in support for ZIP files in Windows[1], or any third-party software that supports the .ZIP format, many of which are free to download.
The BackupAssist Zip Engine also provides support for protecting backups with a password using AES-256 encryption and offers multiple levels of compression to save storage space and store more backups on each backup device.
Advantages, features, limitations and requirements
Advantages
The BackupAssist Zip Engine offers a number of key benefits, including the following:
![]() Open .ZIP format
: backups to disk-based devices are stored as .ZIP files, which is an open format supported by all Windows operating systems. Backup data stored in a .ZIP
file can be accessed from any Windows-based machine using either the built-in support for ZIP files in Windows, or with one of the many free third-party
software programs available that support the .ZIP format, such as TugZip and 7-zip
. Backups to tape are also stored in an open 'ZIP' format, and data can be easily restored using the BackupAssist Restore Console.
Open .ZIP format
: backups to disk-based devices are stored as .ZIP files, which is an open format supported by all Windows operating systems. Backup data stored in a .ZIP
file can be accessed from any Windows-based machine using either the built-in support for ZIP files in Windows, or with one of the many free third-party
software programs available that support the .ZIP format, such as TugZip and 7-zip
. Backups to tape are also stored in an open 'ZIP' format, and data can be easily restored using the BackupAssist Restore Console.
![]() Real-time software compression:
data selected for back up is compressed in real time, even to tape, which saves storage space and helps you can store more backups on each backup drive or
tape.
Real-time software compression:
data selected for back up is compressed in real time, even to tape, which saves storage space and helps you can store more backups on each backup drive or
tape.
![]() AES encryption
: backups can be protected with a password using 256-bit AES encryption.
AES encryption
: backups can be protected with a password using 256-bit AES encryption.
![]() Unlimited backup size
: as the Zip Engine stores backups in the ZIP64 [2] format there
are no restrictions on the size of an individual backup, or on the number of files that can be stored in a single .ZIP archive.
Unlimited backup size
: as the Zip Engine stores backups in the ZIP64 [2] format there
are no restrictions on the size of an individual backup, or on the number of files that can be stored in a single .ZIP archive.
BackupAssist Zip Engine features
The following features are unique to the BackupAssist Zip Engine and are not available in other third-party ZIP applications, such as WinZip or TugZip:
![]() Multi-threaded compression
: on a multi-core or multi-processor computer, BackupAssist uses multiple threads to compress and encrypt files, which significantly reduces the time
required to perform a backup.
Multi-threaded compression
: on a multi-core or multi-processor computer, BackupAssist uses multiple threads to compress and encrypt files, which significantly reduces the time
required to perform a backup.
![]() VSS support
: before each backup runs a VSS Snapshot is created so that any open files can be safely backed up. Microsoft applications such as Exchange Server, SQL
Server, SharePoint and Hyper-V are all fully supported, as well as any other VSS-aware application that uses standard VSS restore methods. Simply choose
the VSS application you want to back up from the list of detected applications. You can even drill down and choose individual components (databases,
storage groups, etc). Application restore is also easy using the BackupAssist Restore Console.
VSS support
: before each backup runs a VSS Snapshot is created so that any open files can be safely backed up. Microsoft applications such as Exchange Server, SQL
Server, SharePoint and Hyper-V are all fully supported, as well as any other VSS-aware application that uses standard VSS restore methods. Simply choose
the VSS application you want to back up from the list of detected applications. You can even drill down and choose individual components (databases,
storage groups, etc). Application restore is also easy using the BackupAssist Restore Console.
![]() System State
backup and restore
: easily backup and restore system settings in the event of a disaster
System State
backup and restore
: easily backup and restore system settings in the event of a disaster
![]() Full, Differential, Incremental and Copy backups
: configure your Zip jobs to run Full, Incremental, Differential and Copy backups. Every time a Zip job runs BackupAssist will check the archive bit of
each file selected and take the appropriate action according to the type of backup scheduled. This means you can use inbuilt rotation schemes like "Full
plus incrementals", or create your own personalized schedules.
Full, Differential, Incremental and Copy backups
: configure your Zip jobs to run Full, Incremental, Differential and Copy backups. Every time a Zip job runs BackupAssist will check the archive bit of
each file selected and take the appropriate action according to the type of backup scheduled. This means you can use inbuilt rotation schemes like "Full
plus incrementals", or create your own personalized schedules.
![]() NTFS security attributes:
the NTFS security attributes and alternate data streams of directories and files are stored within your ZIP backups. Both will be
preserved if you complete a restore of your files and directories using the BackupAssist Restore Console.
NTFS security attributes:
the NTFS security attributes and alternate data streams of directories and files are stored within your ZIP backups. Both will be
preserved if you complete a restore of your files and directories using the BackupAssist Restore Console.
![]() BackupAssist Restore Console
: BackupAssist comes with its own Restore Console that helps you restore files and directories from a ZIP backup, including backups to tape. The Restore
Console also allows you to search for specific files to restore within all your ZIP backup sets. You can even select which version of a file to restore if
the same file is located in multiple backup sets.
BackupAssist Restore Console
: BackupAssist comes with its own Restore Console that helps you restore files and directories from a ZIP backup, including backups to tape. The Restore
Console also allows you to search for specific files to restore within all your ZIP backup sets. You can even select which version of a file to restore if
the same file is located in multiple backup sets.
![]() Original paths
: the full original path of selected data is preserved in the ZIP backup.
Original paths
: the full original path of selected data is preserved in the ZIP backup.
![]() Intelligent compression
: BackupAssist automatically determines the compression level for each type of file selected for backup. If a file is not compressible (a JPEG file, for
example) BackupAssist will simply store it in the ZIP archive rather than attempt to compress it first. This reduces the backup time, as BackupAssist only
compresses files that actually benefit from compression.
Intelligent compression
: BackupAssist automatically determines the compression level for each type of file selected for backup. If a file is not compressible (a JPEG file, for
example) BackupAssist will simply store it in the ZIP archive rather than attempt to compress it first. This reduces the backup time, as BackupAssist only
compresses files that actually benefit from compression.
Limitations
![]() Compression and encryption can compromise backup speed
: if both a high level of compression and the option to encrypt the backup with a password have been selected, the speed of backups may be compromised. If
your backups take a long time to complete, try lowering the compression ratio or disabling encryption in theZip Engine options section.
Compression and encryption can compromise backup speed
: if both a high level of compression and the option to encrypt the backup with a password have been selected, the speed of backups may be compromised. If
your backups take a long time to complete, try lowering the compression ratio or disabling encryption in theZip Engine options section.
![]() No support for spanning
: spanning a ZIP backup across multiple .ZIP files is not supported by the Zip Engine. The backup destination you choose for your backups must have enough
free space to store the entire ZIP backup as a single file.
No support for spanning
: spanning a ZIP backup across multiple .ZIP files is not supported by the Zip Engine. The backup destination you choose for your backups must have enough
free space to store the entire ZIP backup as a single file.
![]() No autoloader support
: the Zip Engine only supports backups to standalone tape drives. The use of autoloaders for multiple tape backup rotation is not supported. This may
change in future.
No autoloader support
: the Zip Engine only supports backups to standalone tape drives. The use of autoloaders for multiple tape backup rotation is not supported. This may
change in future.
![]() No remote tape backups
: you cannot use the Zip Engine to backup to a tape drive located on another machine (i.e. remotely).
No remote tape backups
: you cannot use the Zip Engine to backup to a tape drive located on another machine (i.e. remotely).
Requirements
|
Item |
Description of requirements |
|
Operating systems |
Windows XP, Vista, 7, Server 2003, SBS 2003, Server 2008/R2, and SBS 2008. |
|
Tape backups |
1. Only standalone tape drives installed on the same machine as BackupAssist are supported (excluding Travan tape drives). You cannot use an autoloader device, or a tape drive located on another machine (i.e. installed remotely). 2. The tape drive you use must ship with its own set of drivers or Windows compatible drivers must, be available for download on the manufacturer's website. BackupAssist does not provide its own driver set for your tape drive device. To our knowledge, all common tape drives meet this requirement. |
|
Licensing |
|
|
Hardware supported |
Tape, external HDD, optical disc (CD/DVD/Blu-Ray), REV/rdx drive, local HDD, network location, and FTP server. |
Setup instructions: tape and disk backups
Using the BackupAssist Zip Engine you can backup data to a wide variety of backup destinations, including disk-based devices like external HDDs, optical discs, REV drives, RDX drives, local directories, network locations, FTP servers, and also standalone tape drives by using the BackupAssist Zip-To-Tape Add-on.
Backing up to a tape drive
The following instructions are for backing up to a standalone tape drive device installed locally on the same machine running BackupAssist.
Important: to backup to your tape drive after the 30 day trial period you will need to purchase a BackupAssist Zip-to-Tape Add-on license in addition to a base BackupAssist v6 license.
Note: BackupAssist does not support Travan tape drives.
1. Launch BackupAssist, click File > New backup job and select Zip under 'File backup'.
2. Select Tape as your back up destination and click Next.
3. Select an appropriate schedule and click Next.
4. Select the Device name of your tape drive from the available drop-down menu.

1. If you have more than one tape drive installed and want to back up to multiple drives, you will need to create a separate backup job for each drive (step 1).
2. If your tape drive is not listed in the drop-down menu click Detect; if the drive is still not detected make sure you have installed the default Windows drivers for your device and then try again.
5. Check Allow eject of media after backup if you want BackupAssist to automatically eject tape media after each backup has been completed. This will make sure the data on the tape is not overwritten the next time a back up runs if you forget to insert the correct tape.
6. Click Next to select files/folders, VSS applications and the System State for backup to your tape drive.
7. Click Next and then prepare your tape media for use with BackupAssist. Click the blue help icon in the top right-corner of the window if you need help with media preparation.
8. Click Next once you have prepared your tape media and then name your backup job and click Finish.
Backing up to disk
The following instructions are for backing up data to a disk-based device, such as an external HDD, optical disc, REV drive, rdx drive, local directory, network location, or an FTP server.
1. Launch BackupAssist, click File > New backup job and select Zip under 'File backup'.
2. Select the appropriate disk-based device for your backup destination and click Next.
3. Select an appropriate schedule and click Next.
4. Configure destination settings for your backup device and then click Next.
The following screenshot shows the device settings available for external HDD backups.
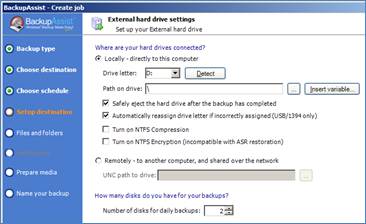
Note : click the help icon in the top right-corner of the window if you need help with device settings.
5. Click Next to select files/folders, VSS applications and the System State for backup to your disk drive.
6. If you have selected a portable media device as your backup destination, such as an external HDD, a REV drive, an rdx drive or an optical disc drive, you will be asked to prepare your backup media for use with BackupAssist. Select appropriate Media tracking options and then click Next once you have prepared your backup media.
Note : click the help icon in the top right-corner of the window if you need help with media preparation.
7. Name your backup job, confirm your settings, and then click Finish.
Zip Engine options
In addition to the standard BackupAssist job settings, you can also enable and configure settings specific to the Zip Engine, including: compression; encryption; compression / encryption threads; and NTFS security attributes.
To access Zip Engine specific settings for a job click Edit from the top menu, select your Zip Engine backup job and then click Zip options from the left menu:
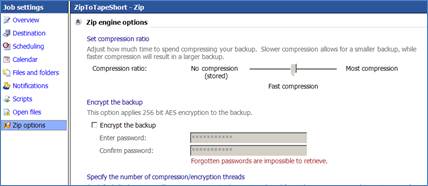
Compression
The BackupAssist Zip Engine gives you the option to compress each backup created on the backup destination. Enabling compression means you will save disk space on the backup destination, and as a result, store more backups on each disk drive or backup media (tape, optical disc, etc).
1. Set compression ratio: drag the slider to "No compression" for faster backups but larger backup sizes, or "Smallest compression" for smaller backup sizes but longer backup completion times.
We recommend "Fast compression" if compression is required, as it is much faster than "Smallest compression" and the difference in storage savings (i.e. the amount your data will be compressed) between "Smallest compression" and "Fast compression" is minimal.
Encryption
Using the Zip Engine you can choose to have your backup encrypted with a password. This is useful if you need to make sure that your data is secure. The Zip Engine applies 256-bit AES encryption to a password protected backup file. Once encrypted, a password is required to restore your data, so it is essential that you use a password that you can easily remember.
1. Check Encrypt backup file to enable encryption.
2. Enter and confirm a password for encryption in the available fields.
Please note: encryption will increase the time a backup takes to run.
Important: if the password used to encrypt your backup is forgotten, you will not be able to recover your data. Passwords cannot be retrieved by the BackupAssist team or by any third-party.
How safe is AES-256 encryption?
AES-256 encryption is an industry-standard algorithm for encryption, which uses a 256-bit key to provide an almost infinite number of possible combinations. Estimates suggest that it could take a minimum of 30 years to crack an AES-256 encrypted file. In other words, your data is well protected with AES-256 encryption.
Compression / encryption threads
On a multi-core or multi-processor computer, BackupAssist can use multiple threads to compress and encrypt files, which significantly reduces the time required to perform a backup. By default, BackupAssist will use one thread for each processor core on your machine minus one (e.g. 3 threads on a dual processor, dual core machine). You should only modify this setting if you experience performance issues when running a backup.
1. To alter the default BackupAssist setting for thread usage check Manually force thread count and enter the number of threads BackupAssist should use when compressing data.
How does 'multi-threading' benefit me?
With multi-threading your processor is able to perform multiple tasks simultaneously, which shortens the overall time taken to complete a backup. The following table compares the performance of WinZip 12.1 with BackupAssist's Zip Engine:
|
Time (second) |
Size1 (MB) |
Compression ratio |
|
|
WinZip 12.1 |
106 |
930.6 |
0.822 |
|
BackupAssist Zip Engine (Most compression) |
38 |
935.9 |
0.827 |
|
BackupAssist Zip Engine (Fast compression) |
31 |
943.4 |
0.833 |
1 Actual file size of the zip archive. The compressed size shown in the BackupAssist real-time backup monitor does not include Zip format-related information such as the local and central directory headers, and therefore is smaller than the actual zip archive size.
Preserving NTFS file attributes
BackupAssist will try and store NTFS security attributes and alternate data streams that are set in the original source files that are backed up to ZIP. Doing so means you are able to restore exact copies of your original data, including all security information. If the NTFS attributes cannot be kept a warning will appear in the backup report.
The following table shows which NTFS attributes can and cannot be preserved by the Zip Engine:
|
File attributes at destination |
Preserved |
|
Windows File Attributes |
ü |
|
Creation time |
ü |
|
Last modified time |
ü |
|
NTFS security (ACLs) |
ü |
|
NTFS alternate data streams (ADSs) |
ü |
1. If you prefer not to be notified in your backup report whether NTFS attributes have been maintained, uncheck Suppress NTFS stream warnings.
Scheduling Full, Differential, Incremental and Copy backups
Zip jobs can be configured to run Full, Incremental, Differential and Copy backups. Every time a Zip job runs BackupAssist will check the archive bit of each file selected and take the appropriate action according to the type of backup scheduled. This means you can easily setup and use inbuilt rotation schemes like "Full plus incrementals", or create your own personalized schedules with the 'Customize schedule...' option. This capability is available for all hardware destinations that the Zip Engine supports, including tape drive.
1. Launch BackupAssist and either edit an existing Zip job by selecting Edit from the top menu and choosing the relevant job, or create a new Zip job by going to File > New backup job and choosing Zip as the backup method.
2. Once you have created a new Zip job or chosen an existing job, select Scheduling from the left menu:
3. Click the Customize schedule... link near the top of the 'Scheduling settings' window.
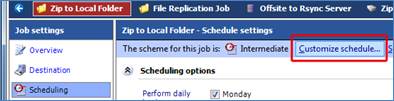
4. The 'Customize your schedule' window will appear:
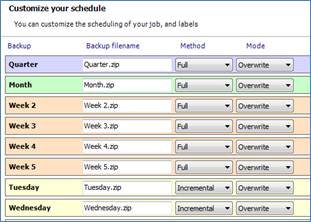
5. To change the backup method for a single media item use the drop-down menu in the Method column.
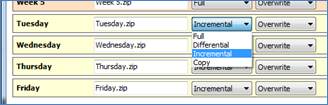
· Full : all data selected is backed up and each file is marked as having been backed up (the archive bit is cleared). To restore all your data you only need the most recent Full backup.
· Differential : only data that has changed since the last full backup is copied to the backup device. Files are not marked as having been backed up (the archive bit is not cleared). You will require the last Full backup as well as the last Differential backup to restore all your data.
· Incremental : only data that has changed since the last backup (any type) is copied to the backup device. Files are marked as having been backed up (the archive bit is cleared). You will require the last Full backup as well as the all Incremental backups since the last full backup to perform a complete restore.
· Copy : the same as a full backup except that files are not marked as having been backed up (the archive bit is not cleared). Copy backups are useful if you have multiple jobs and need to back up certain files between Full and Incremental backup runs.
6. Once you have customized your schedule click OK and then click Apply changes.
7. Select Calendar from the left menu to verify that your schedule is configured correctly:
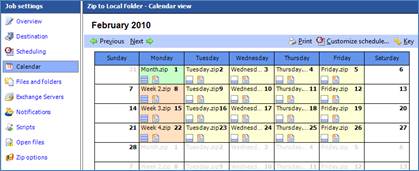
Different icons will appear on the calendar next to each backup day to indicate the backup method scheduled. Click the Key link to determine what each icon means.
Restoring data from a Zip backup
Steps for data restoration from Zip backups can be found within the Restore Console Whitepaper.
Note : to restore a Zip-To-Tape backup you will need to use the BackupAssist Restore Console.
More information
For more information about the BackupAssist Zip Engine view our Zip Engine Product Tour, which includes an interview with the Zip Engine creator, Dr. Mel Ho.
[1] If you are using encryption to password-protect your .ZIP backup, you will not be able to use the Windows native .ZIP component to access your backup data.
[2] ZIP64 is only supported in the native ZIP component in Windows Vista, Windows 7 and Windows 2008 R2. To access ZIP64 backups on previous versions of Windows use the BackupAssist Restore Console.

 Belgium
Belgium Canada
Canada Germany
Germany Italy
Italy France
France Spain
Spain United Kingdom
United Kingdom

