Backup storage options: managing storage space on your external hard drives
Note: the following backup storage options do not apply to Windows Imaging backups. Space management for Windows Imaging jobs is handled by Windows Server Backup.
 Read more Windows Server Backup space management
Read more Windows Server Backup space management
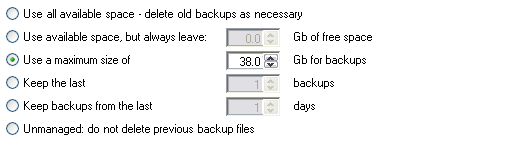
Accessing backup storage options
To access the Backup storage options shown above:
- Click
 Jobs in the navigation bar
Jobs in the navigation bar - Select the job to be edited and click
 Edit at the bottom of the window.
Edit at the bottom of the window. - Click
 Destination on the left menu.
Destination on the left menu. - Click
Backup storage options to expand the section.
There are a number of ways in which disk space can be managed through BackupAssist on your external hard disks:
- Use all available space (recommended)
BackupAssist will check the backup drive for free disk space while a backup is in progress. If the drive is running low on disk space and cannot accommodate the new backup file, the oldest backup file on the drive will be removed. BackupAssist will continue to remove backup files in age order (oldest to newest) as required to ensure that enough disk space is free to store the latest backup file. If your entire external drive is dedicated to backup storage this option is recommended. - Use available space but always leave X Gb of free space
Here you can define an amount of disk space to always leave free on the drive. BackupAssist will check the backup drive for free disk space while a backup is in progress and if the drive's free space goes below this value, the oldest backup file will be removed from the drive. BackupAssist will continue to remove backup files in age order as required to ensure that this amount of free space is always maintained on the drive. - Use a maximum size of X Gb for backups
Here you can define a maximum amount of disk space that should be used for backup storage on the drive. BackupAssist will scan the backup drive for backup files while a backup is in progress and if the amount of disk space used for backup files goes above this value, the oldest backup file will be removed from the drive. BackupAssist will continue to remove backup files in age order as required to ensure that backup storage does not exceed this value of disk space. - Keep the last X backups
Here you can determine the number of backup files that should be constantly maintained on the drive. BackupAssist will delete the oldest backup on the drive if this number of backup files is ever exceeded. - Keep backups from the last X days
Here you can choose to have BackupAssist remove any backup files on your backup drive that are older than a specified number of days. For example: you may like to set this value to "14" to always have the last two week's worth of backups on the drive. - Unmanaged
Here BackupAssist will continue to fill your backup drive with backup files. You will need to manually manage the disk space yourself. If the drive ever runs out of space and a backup cannot complete you will receive an error in your backup report alerting you to this fact.