FTP server options: configuring storage settings for FTP servers
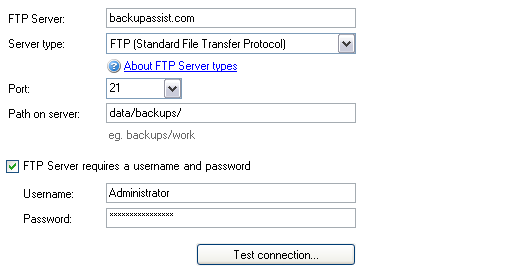
Accessing FTP server options
To access the FTP server options shown above:
- Click
 Jobs in the navigation bar
Jobs in the navigation bar - Select the job to be edited and click
 Edit at the bottom of the window.
Edit at the bottom of the window. - Click
 Destination on the left menu.
Destination on the left menu. - Click
FTP server options to expand the section.
When backing up to a FTP server you need to specify the FTP server's address, connection type, port number, as well as the backup path where the backup files will be uploaded to.
- Input the FTP server address directly in the FTP server field (eg. backupassist.com)
- Use the Server type drop-down menu to specify the type of FTP server BackupAssist is connecting to.
- If you are unsure which server type to select, try the default option and click Test connection after filling out the rest of the FTP server's details.
- Input the port number for the FTP server either directly or by selecting it from the Port drop-down menu.
- If you are unsure which port number to input, try the default option and click Test connection after filling out the rest of the FTP server's details.
- Input the backup path on the FTP server directly in the Path on server field. Leave this field blank if you want the backup files to be stored on the root directory of the FTP server.
- If the FTP server requires authentication with a specific username and password:
- Input username for the FTP server in the Username field.
- Input the password for the FTP server user in the Password field.
- Click Test connection to ensure that BackupAssist can communicate with your FTP server.