Setting File Replication options
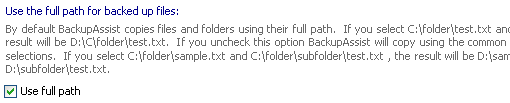
Accessing Replication options
To access the Rsync options window shown above:
- Click
 Jobs in the navigation bar.
Jobs in the navigation bar. - Right-click the job to be edited and select
 Edit.
Edit. - Click
 Replication options on the left menu.
Replication options on the left menu.
With Use full path for backed up files on (default setting) BackupAssist will copy files and folders to your backup device and maintain their full path and folder structure. With Use full path off BackupAssist will copy files using only the common root directory of your file selections. We recommend leaving Use full path on as this captures the full path of backed up files, making restoration easier.
An example of how this option works in both cases has been illustrated below:
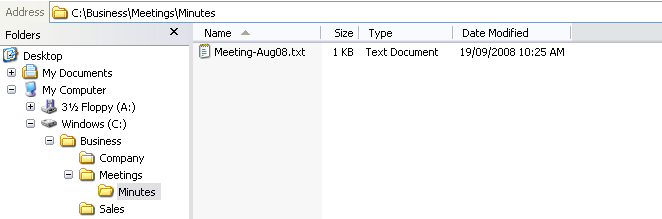 |
|
| Folder selected for backup: C:\Business | |
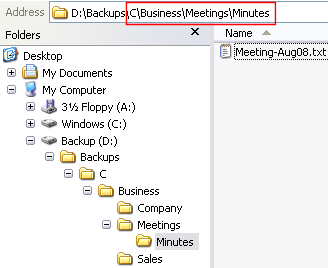 |
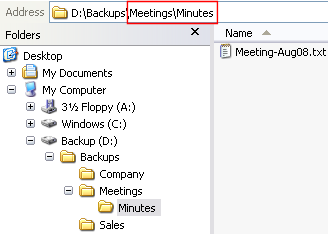 Backed up files: with "Use full path" OFF |
| Backed up files: with "Use full path" ON | |
To turn Use full path on or off:
- Under the heading Use full path for backed up files check Use full path to turn this option on. Uncheck Use full path to turn it off.
- Use full path is enabled by default and is the recommended setting.
By default each time a File Replication backup runs BackupAssist will make sure that the files residing on the backup destination are an exact mirror of those selected for backup. This means that if files are deleted from the source location, and are therefore not included in the next backup, BackupAssist will remove these same files from the backup destination to make sure that this destination is an exact mirror of the source files. If you want to change this behaviour, and retain these deleted files on the backup destination:
- Check Keep deleted files to retain files already residing on the backup destination that are not contained in the selections for the most recent backup run. This will mean that the latest set of backed up files will be merged into the existing set of files residing on the backup destination. Any file with the same name already present on the backup destination will be overwritten with the most recent source file.
Copy NTFS security and alternate data streams
By default BackupAssist will store NTFS security attributes and alternate data streams of directories within your File Replication backup. Doing so means you are able to restore exact copies of your original data, including all security information.
- If you want to back up your data without security information uncheck Copy NTFS security attributes and alternate data streams.
If your backup destination does not support Hidden and System file attributes you will see a warning in your backup report indicating that these file attributes could not be copied to the backup destination. If such warnings occur we recommend that you change the backup destination to a device that formatted with NTFS or that you convert the file system of the current backup destination to NTFS.
![]() Converting your backup destination to NTFS format
Converting your backup destination to NTFS format
Alternatively, if you do not require these attributes to be backed up, you can choose to have file attribute warnings removed from the backup report.
- Uncheck both Warn about HIdden attribute and Warn about System attribute to remove file attribute related warnings from your backup report..
The File Replication engine does not support backing up reparse points, such as mount points, junction points, and symbolic links.
A reparse point is a special type of file which causes some sort of redirection in the file system. A junction point is a specific type of reparse point. The other types are mount points and symbolic links. A junction point can be created on an empty directory and points to another directory somewhere on the file system (known as the target of the junction point) so that when a user accesses the junction point, they are redirected to target. For example, on Windows Vista and later, "C:\Documents and Settings\" is a reparse point with target "C:\Users\". This means that older programs that have a hardcoded path to "C:\Documents and Settings\" will be redirected to use its modern equivalent "C:\Users\". A mount point is like a junction point, but points to a whole volume instead of a directory. A symbolic link is also similar to a junction point, but can point to files as well as directories. Symbolic links are a new feature in Vista and later versions of Windows.
![]() Read more about reparse points
Read more about reparse points
- Check Warn about skipped reparse points to be notified in the backup report that reparse points could not be backed up.
If files residing on a network share have been selected for backup, but are in use or open when the backup runs, they will be skipped and not copied to the backup destination. You will be notified in the backup report of any files that were skipped. While the backup will continue to run after files are skipped you can set the maximum number of files that can be skipped before the backup is aborted.
- Input the maximum number of files that can be skipped before the backup run is aborted.
The media usage report is part of the overall report generated for each backup. It outlines how much disk space has been used by backups on the backup destination, including a list of each backup set and its size, and an indication of how much disk space has been saved by the use of Single Instance Store.
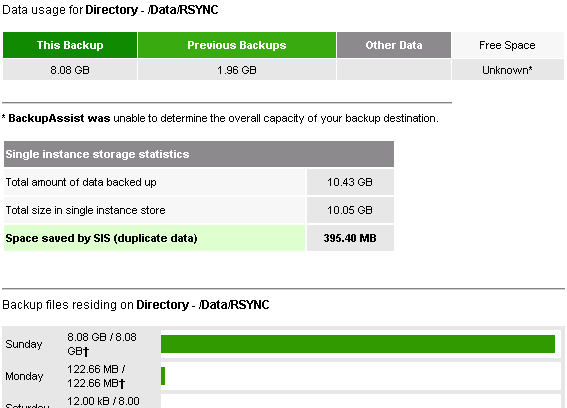
Depending on the destination you are backing up to as well as the number of backup sets that are present, the media usage report can take several minutes to generate.
- Input the number of minutes BackupAssist has to create the media usage report. If the media usage report has not been generated in this number of minutes the overall backup report will still be created, but will not include the media usage report.