Maintenance notifications: setting specialized maintenance reminders
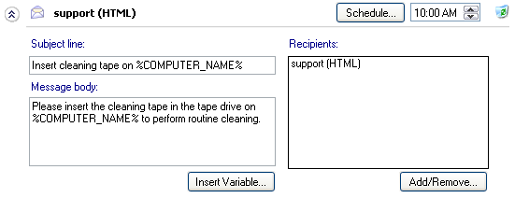
Accessing maintenance notifications
To access the Maintenance notifications shown above:
- Click
 Jobs in the navigation bar
Jobs in the navigation bar - Right-click on the desired job and select Edit.
- Click
 Notifications on the left menu.
Notifications on the left menu. - Click
Maintenance notifications to expand the section.
Maintenance notifications are useful for reminding users to perform occasional or regular maintenance tasks such as tape drive cleaning or purchasing new media. Maintenance notifications can be setup with advanced scheduling options. There are several types of maintenance reminders that can be configured such as email and network broadcast. You can add as many maintenance notifications as required and each one can be configured individually.
- Click Add notification to add a new maintenance notification. A new dialog box will appear.
- Specify the Type of notification.
- Network broadcast: a network message will appear on-screen for a Windows user or computer.
- Email: maintenance notification delivered directly to an email address inbox.
- Input the Subject line and Message body for your maintenance reminder.
- You can further customize the maintenance reminder by inserting unique variables:
- Place your cursor where you wish to insert the variable and click Insert variable.
- Choose a variable from the list.
- The variable will now be inserted where your cursor was enclosed with percentage signs (eg. %COMPUTER_NAME%).
- You can insert as many additional variables as required.
- An example message:
- Input: Insert cleaning tape into the tape drive on %COMPUTER_NAME%
- Output: Insert cleaning tape into the tape drive on SBS-SERVER
- You can further customize the maintenance reminder by inserting unique variables:
- Set when the notification should be sent by choosing one of the tabs at the top of the dialog box. Only one of the following scheduling methods
can be applied to each maintenance notification. You cannot combine options.
- Specific dates
Here you can select specific dates for maintenance notifications:- Click the date you require, or hold shift to select a range of dates.
- Choose the time you wish the notification to be sent and click Add.
- The selected dates will now appear at the top of the dialog. If required, you can remove dates by selecting them and clicking Remove.
- Example setup: send notifications on 02/30/2007 at 8am and on 04/30/2007 at 5pm.
- Daily
Here you can specify a recurring schedule for the maintenance notifications to be sent every X days.- Select when the notification should be sent (ie. every X number of days).
- Select what time the notification should be sent.
- Example setup: send notifications every 3 days at 3pm.
- Weekly
Here you can specify a recurring schedule for the maintenance notifications to be sent every X weeks.- Select when the notification should be sent (ie. every X number of weeks).
- Select what time the notification should be sent.
- Specify which days of the week the notification should be sent
- Example setup: send notifications every 2 weeks at 3pm on Monday and Friday.
- Monthly
Here you can specify a recurring scheduling for the maintenance notifications to be sent every X months.- Select when the notification should be sent (ie. every X number of months).
- Select what time the notification should be sent.
- Specify what days of the month the notification should be sent
- Example setup: send notifications every 3 months at 3pm on the first Monday of the month.
- Specific dates
- Specify a recipient for the reminder notification:
- Email
- Either type in a new email address or select a previously input address.
- Click Add. You can add as many additional addresses as required, clicking Add each time.
- Click Finish when you have added all required addresses.
- Network broadcast
- Either type in a Windows user name or computer name address or select a previously input one.
- Click Add. You can add as many additional addresses as required, clicking Add each time.
- Click Finish when you have added all required addresses.
- Specify the Type of notification.
Once created, maintenance notifications can either be edited or removed from the maintenance notification list.
- To view or edit a report notification's settings click the Name of the notification next to the right of the
Expander icon.
- Edit the subject or message body directly by typing into the Subject line or Message body fields.
- Edit the scheduling of the maintenance reminders by clicking Schedule
- Click Add/Remove to edit the notification's recipient list.
- To delete a maintenance notification click the
 Remove icon.
Remove icon.