Advanced NTBackup options: setting advanced NTBackup options
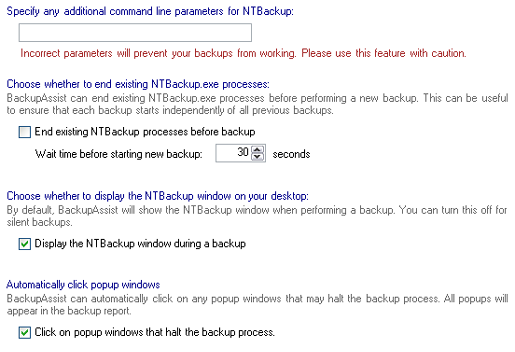
Accessing the advanced NTBackup options
To access the Advanced NTBackup options shown above:
- Click
 Jobs in the navigation bar
Jobs in the navigation bar - Select the job to be edited and click
 Edit at the bottom of the window.
Edit at the bottom of the window. - Click
 NTBackup options on the left menu.
NTBackup options on the left menu. - Click
Advanced NTBackup options to expand the section.
Here you can easily add any additional commands you would like the Windows Backup Utility, NTBackup, to execute during the backup process. This feature should only be used by advanced users familiar with NTBackup commands. For a full list of commands available to NTBackup, consult the NTBackup help file.
- Input any additional command line parameters directly in the available field. Example below:
/R: yes
This command restricts access to the tape to the owner or members of the Administrators group.
BackupAssist can end any NTBackup.exe processes that are still running when a new backup is scheduled to start. This can be useful to ensure that each backup starts independently of all previous backups. BackupAssist, however, uses a queuing system to schedule backup jobs, so typically jobs will not start until a previously scheduled backup has finished. This option should only be used when requested by the BackupAssist technical support team, or if you are having conflicts with scheduling multiple jobs.
- Check End existing NTBackup processes before backup to have BackupAssist terminate any running NTBackup.exe processes before starting a new backup.
- Specify a wait time before starting the new backup job after ending existing NTBackup processes. We recommend at allowing at least 30 seconds for previous instance(s) of NTBackup.exe to end completely.
When a backup runs, by default, the NTBackup window will appear to give you an indication of the backup's progress (estimated time remaining, number of files backed up, etc). This same progress window is replicated in the ![]() Monitor in BackupAssist.
Monitor in BackupAssist.
The NTBackup version of the window, however, will only appear on the physical desktop of the machine running BackupAssist. This means that if you are accessing BackupAssist remotely (eg. terminal session), you will not be able to view the NTBackup progress window. The ![]() Monitor, however, will display the backup progress, even when accessed remotely. Some users may choose to hide the NTBackup window and just use the
Monitor, however, will display the backup progress, even when accessed remotely. Some users may choose to hide the NTBackup window and just use the ![]() Monitor instead.
Monitor instead.
- Uncheck Display the NTBackup window during a backup to hide the NTBackup progress window when a backup runs.
During the backup process NTBackup may display a dialog box, prompting for a user response (eg. asking for permission to overwrite existing data on the backup media). If nobody is available to respond to the prompt, the backup process will stall and eventually time out and fail. By default, BackupAssist will attempt to click on these popup windows (supply a user response to prompts) so that the backup process can continue. Any prompts that were responded to will be listed within the backup report.
If, however, someone will be present while the backup process runs and can respond to these prompts, you may wish to disable this feature.
- Uncheck Click on popup windows that halt the backup process to prevent BackupAssist from supplying user input to prompt windows in NTBackup.