Compress backup file: compressing and encrypting backup files
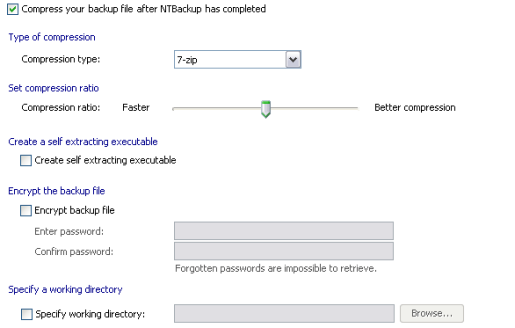
Accessing compression options
To access the Compression options shown above:
- Click
 Jobs in the navigation bar
Jobs in the navigation bar - Select the job to be edited and click
 Edit at the bottom of the window.
Edit at the bottom of the window. - Click
 NTBackup options on the left menu.
NTBackup options on the left menu. - Click
Compress backup file to expand the section.
- Check Compress backup file after NTBackup has completed to enable compression.
The Microsoft Backup Format .BKF does not natively support software compression when backing up to disk (External HDD, REV drive, NAS, Local Drive, etc). BackupAssist, however, provides the option to have your backup file compressed and encrypted with a password. Compression is an additional step in the backup process and occurs after NTBackup has finished writing the .BKF backup file to disk. Once the original backup file (.BKF format) has been added to the new compressed archive the original uncompressed backup is removed from the disk.
Advantages of using compression:
- Create smaller backup files and fit more data on your backup device. Typical compression results in a 25% to 50% space saving.
- Secure your backup files by encrypting them with a password.
 Encrypting backup files
Encrypting backup files
Disadvantages of using compression:
- Your backup file must be first de-compressed before data can be restored using NTBackup. Restoration is therefore a 2-step process instead of one.
- Backups will take longer to run because compression is processor intensive and is performed as an additional step after the initial backup file (.BKF) has been written to disk.
- You will require additional temporary disk space to store both the original backup file and compressed backup file.
- Compression cannot be used when backing up to tape.
- BackupAssist cannot append future backups to a compressed backup file so you will be limited to overwrite method backups.
Recommended when:
- You need to reduce the size of backup files. For example, if you plan to copy backup files to a remote server via VPN or FTP where transfer speeds are reduced, then compressing the backup file will greatly reduce transfer time.
BackupAssist offers different types of compression that you can choose from:
- 7-zip
BackupAssist will use a third-party utility, 7-zip to compress backup files. 7-zip is a freeware command-line application under GNU LGPL license included with BackupAssist but can also be downloaded from the 7zip website. If 7-zip compression is enabled, BackupAssist will first backup your data to a Windows Backup .BKF file. This file is then compressed using 7zip to a new file with either a .7z or .exe (self-extracting) extension depending on your configuration. Once the compression process has completed the original .BKF file is removed from the system.
 Visit the 7-zip website
Visit the 7-zip website
To select the type of compression:
- Use the Compression type drop-down menu.
BackupAssist can be configured to use different levels of compression depending on your requirements. A smaller compression ratio means that compression does not take as long but because data is not compressed as much backup file sizes are larger. A greater compression ratio reduces backup file sizes but increases the compression time.
To set the compression ratio:
- Use the Compression ratio slider to specify a level of compression. Move the slider left for faster compression but larger backup files, and right for longer compression times but smaller backup files.
Depending on the compression type selected you may need an additional utility, such as 7-zip, to extract data from a compressed backup file before being able to restore actual backup data. To remove the hassle of needing an additional utility to decompressed backup files you can choose to have your compressed backup files saved as self-extracting executables. This means that you can double-click a compressed backup to extract the .BKF backup file on any machine without requiring additional software.
- Check Create self extracting executable to have compressed backup files stored as self-extracting executables.
BackupAssist compression includes the option to have your backup file encrypted with a password. This is useful if you need to ensure the security of the data backed up. 7-zip, for example, applies 256-bit AES encryption to a compressed backup file. Once encrypted, a password is required in order to extract backup files and restore data so it is essential that you use a password that can be easily remembered.
- Check Encrypt backup file to enable encryption.
- Enter and confirm a password for encryption in the available fields.
The working directory is where the compressed backup file is created before being moved to the backup destination (external hdd, REV drive, etc). In general, if compression is enabled, the backup process is as follows:
- Backup file in .BKF format is written to the backup destination (REV drive, local directory, NAS, etc).
- Note: if backing up to FTP, the .BKF is stored in the local copies directory specified in the
 Destination window.
Destination window.
 Setting the local copies directory for FTP backups
Setting the local copies directory for FTP backups - Compressed backup file is written to the working directory if one was specified, or to the backup destination where the .BKF file was written to, if no working directory was specified.
- Once compression completes the original .BKF file is removed from the backup destination.
- If a working directory was specified the compressed backup file is moved from this location to the backup destination.
- Note: if backing up to FTP the compressed file will be then uploaded to the FTP server
If a working directory is not specified BackupAssist will create the compressed backup in the same location as the backup destination; this means that your backup destination must have enough free space to temporarily accommodate both the uncompressed .BKF file and the compressed file. If this amount of free space cannot be ensured you should specify a working directory with enough free space to store the compressed backup file. Specifying a different drive as the working directory is especially useful when backing up to removable disk cartridge devices, such as REV and QuikStor drives, where storage capacities are not upgradeable.
To specify a working directory:
- Check Specify a working directory and either input or browse for a directory where the compressed back file can be stored temporarily before being copied to the backup destination.
Different methods can be used to uncompress a compressed backup file depending on the type of compression that was used:
- 7-zip
7z is an open standard compression method so there are a variety of free programs that can be used to uncompress your backup file. This means that your data is not locked away in a proprietary format.- If you enabled the option to create compressed backups as self-extracting executables double-click the compressed .EXE file to extract the .BKF backup file. You can now restore data using NTBackup.
 Creating self-extracting executables
Creating self-extracting executables
- If your compressed backup is stored as a .7Z file you have a number of options available to decompress the file:
- Use the 7za.exe command line utility that is distributed with BackupAssist
(Recommended for system administrators and advanced users only) - Download the Windows user-interface version of 7zip:
 http://www.7-zip.org.
http://www.7-zip.org. - Download any free utility that can decompress .7Z files such as TugZIP
- If you enabled the option to create compressed backups as self-extracting executables double-click the compressed .EXE file to extract the .BKF backup file. You can now restore data using NTBackup.