Backing up multiple times daily
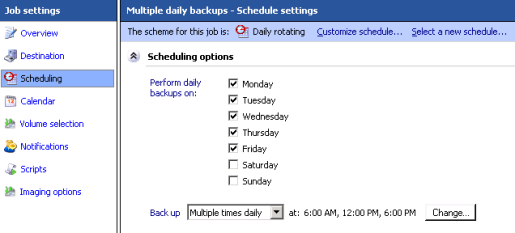
Accessing the 'multiple times daily' scheduling settings
To access the 'multiple times daily' scheduling settings shown above:
- Click
 Jobs in the navigation bar
Jobs in the navigation bar - Right-click on the desired job and select Edit.
- Click
 Scheduling on the left menu.
Scheduling on the left menu.
Using certain backup methods1 in BackupAssist you can choose to have the same backup run multiple times a day. This option is useful if your data changes frequently throughout the day and you want to be able to restore data from multiple points of time.
The first time a backup runs a Full backup will be created by transferring all selected data to your backup destination. After the full backup, subsequent backups will only transfer data that has changed, similar to a differential2 backup. Typically only a small percentage of data changes on a daily basis, so this process is much faster.
In addition, even though only changed blocks of data are transferred, these differential backups behave like full backups3 in that you only need to restore a single backup, rather than the traditional process of having to restore your full backup as well as a series of differential or incrementals. Each time backup media is changed (for example, a new external HDD is inserted), a new full backup will be written to the backup destination; future backups to the same destination will be differential or incremental.
![]() Learn more about how Windows Server Backup works
Learn more about how Windows Server Backup works
2If you are running Windows Server 2008 R2, you have the option to enable Incremental backups, which are much faster and take up less space on the backup destination.
3 If you are backing up to to a NAS device, rdx QuikStor drive, or REV drive you will not have multiple restore points.
To configure your backup job to run multiple times each day:
- Change the Backup up drop-down menu to "Multiple times daily" and click the Change button to the right.
- The following window will appear where you can specify when backups will run throughout the day:
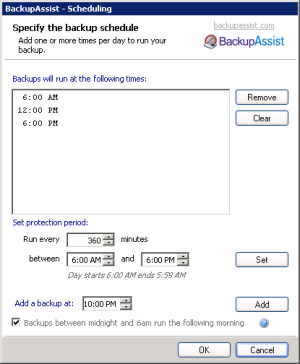
- Below the list of backup run times you can set a protection period or add a specific time for a backup to run.
- Setting a protection period
- Specify how often backups should run using the Run every X minutes control.
- Note: we recommend that you allow at least 60 minutes between backup runs to make sure that each backup has enough time to complete before the next scheduled backup runs.
- A maximum of 4 backups a day is recommended.
- Specify the protection period using the two time controls.
- For example, to set the job to run every two hours between 8:00 AM and 6:00 PM, you would enter the following:
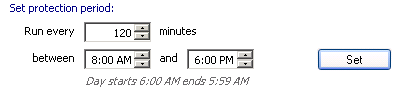
- For example, to set the job to run every two hours between 8:00 AM and 6:00 PM, you would enter the following:
- Click Set and the appropriate backup times will be added to the list above.
- Specify how often backups should run using the Run every X minutes control.
- Adding a backup time
- To add an additional, specific time to the list of backup run times, enter the required time next to the Add a backup at label and click Add. The time specified will be added to the list above.
- Setting a protection period
- To remove a backup run time, select it from the list and click Remove.
- To clear the backup times list click Clear.
- Check backups between midnight and 6am run the following morning to have backups scheduled between midnight and 6am run on the morning following the scheduled day (e.g. Monday's backup will run on Tuesday morning).
- If you have a backup report notification setup for the job, a single consolidated report will be emailed to you at the specified notification time. This consolidated report will include the result of each backup that was completed throughout the day. Additionally, if one of the scheduled backups fails during the day you will be notified immediately by an emailed report.
 Configuring backup report notifications
Configuring backup report notifications
If you are running Windows Server 2008 R2 you can choose to enable the 'incremental images' option. With this option enabled, Windows will track file changes as they happen which saves time searching for changes when a backup is about to run. To enable incremental images:
- Click the disabled... link from the Scheduling Window or click Settings > Windows settings from the top file menu:

- Check Enable incremental Windows Image backups.
- Please note that enabling this option can impact on the overall system performance of your server.
 Learn more about incremental backups in Windows Server 2008 R2
Learn more about incremental backups in Windows Server 2008 R2
- Please note that enabling this option can impact on the overall system performance of your server.
If you choose to perform multiple daily backups to a NAS device, rdx QuikStor drive, or an Iomega REV drive you will not be able to restore data from multiple points in time. After the initial full backup to any such devices, future differential or incremental backups will simply append new data to the full backup to create an updated Image backup.
In addition, any differential or incremental backup that fails to complete, or completes with errors, can corrupt the original backup. We do not recommend that you use the 'multiple daily backups' option on these types of backup destinations.