MSSQL server selection: adding and configuring MSSQL servers for backup
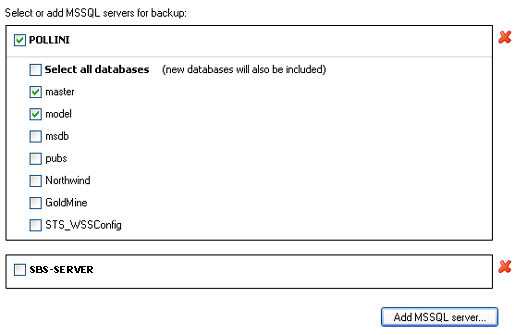
Accessing MSSQL server selection
To access the MSSQL server selection shown above:
- Click
 Jobs in the navigation bar
Jobs in the navigation bar - Right-click on the desired job and select Edit.
- Click
 SQL server on the left menu.
SQL server on the left menu. - Click
MSSQL server selection to expand the section.
You can add as many SQL servers for backup as required, and each can be configured separately. SQL backups configured in an NTBackup Method job will only perform full backups of SQL databases. To perform transaction log backups of your SQL databases, you need to create a SQL Method backup job.
![]() Selecting a backup method
Selecting a backup method
- Click Add MSSQL server to backup data from a Microsoft® SQL server.
- BackupAssist will then attempt to detect MSSQL servers available on the network. A new window will appear listing all MSSQL servers that were detected.
- Either select a SQL server from the Server drop-down menu or input the name or IP address of the SQL server directly.
- Click Connect to establish a connection with the SQL server.
- You will then be asked to supply authentication credentials to connect to the SQL server:
- Check Use the BackupAssist user identity if the SQL server supports Windows authentication and the backup user identity has access to the SQL server.
- Uncheck Use the BackupAssist user identity if the SQL server supports either mixed authentication (Windows and SQL) or SQL authentication only. You can then input a valid user name and password.
- Now select which databases to backup from the SQL server:
- Check Select all if you wish to backup all databases and any future databases that are created. You can exclude specific databases if required by unchecking them; all future databases created will still be backed up.
- Uncheck Select all to select each database individually to backup. No databases created in the future will be backed up, only those selected.
- Finally, click Add to add the SQL server and databases to your backup selections.
Once added, you can edit which databases are backed up from your MSSQL servers as well as temporarily suspending SQL server selections from being backed up, or remove them entirely.
- To suspend or prevent an added SQL server from being backed up, without removing it, uncheck the box next to the name of the SQL server. Check the box to re-enable the database selection for that SQL server. This is sometimes useful if you encounter problems with your databases backups and need to temporarily disable selections while resolving the issue.
- To edit database selections for an added SQL server:
- Check Select all if you wish to backup all databases and any future databases that are created. You can exclude specific databases if required by unchecking them; all future databases created will still be backed up.
- Uncheck Select all to select each database individually to backup. No databases created in the future will be backed up, only those selected.
- To remove an SQL server from the backup selections permanently, click the
 Remove icon to the right of the SQL server you wish to remove.
Remove icon to the right of the SQL server you wish to remove.