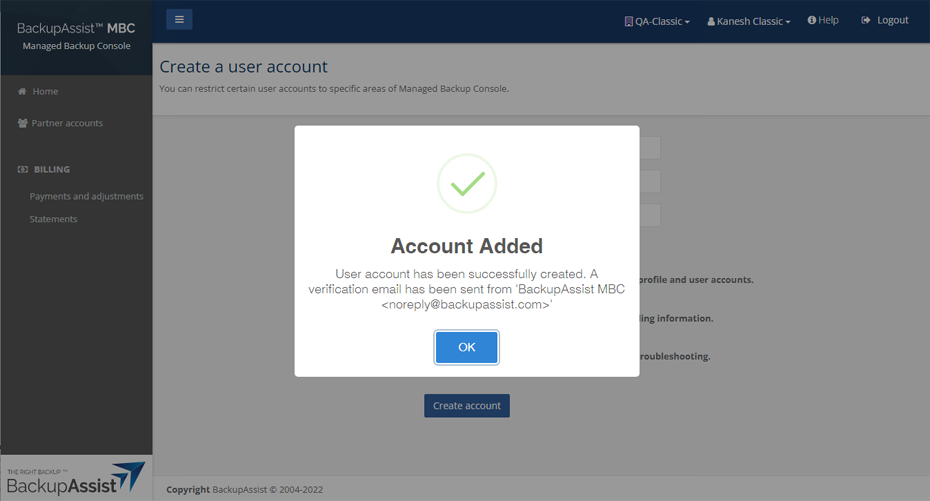Managing access to MBC
Distributors can create different accounts for users to log into MBC with. These accounts are assigned specific roles and allow you to manage what access different users have to MBC.
To create a user account:
- Log into MBC.
- Select User accounts under the organization name drop down menu.
- We recommend selecting All users (new and existing) are required to enable 2FA.
- Click the New user account button.
- Enter the user's First name and Last name into the fields provided.
- Enter the user's Email address into the field provided.
- Assign a Responsibility to the account.
- Organization role - allows the account to manage the organization's profile and the user accounts. This role doesn’t allow you to create new organizations, only users.
- Billing role - allows the account to work with clients and groups, and to access screens related to billing, like statements and credit cards.
- Technical role - allows the account to work with clients, groups, installations, product registrations and backups. This role is required to see backup warnings and to create MSP organizations.
- Click the Create account button.
- The user can now activate their account.
For 2FA, you can use an authentication app, including Google Authenticator, Microsoft Authenticator or apps such as Authy.
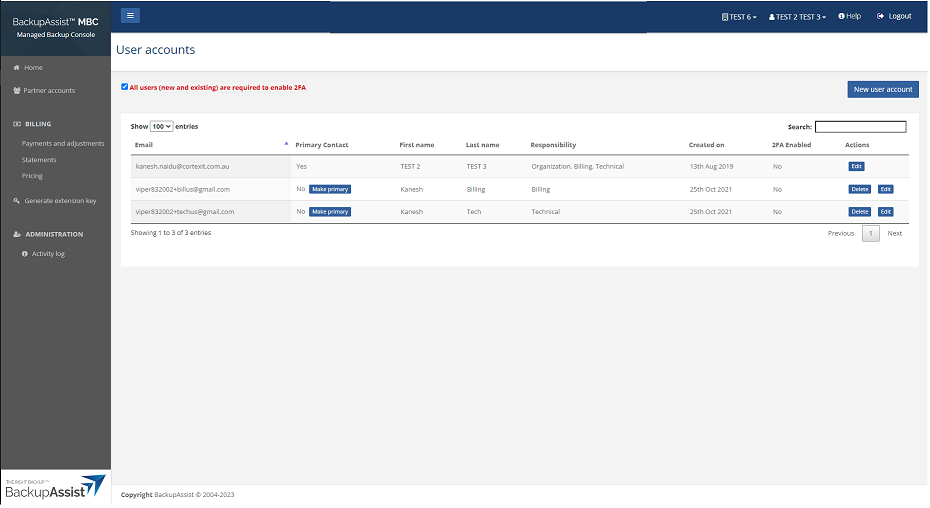
This will open the Create a user account page.
Tick the role or roles with the access the user requires.
There are 3 roles available:
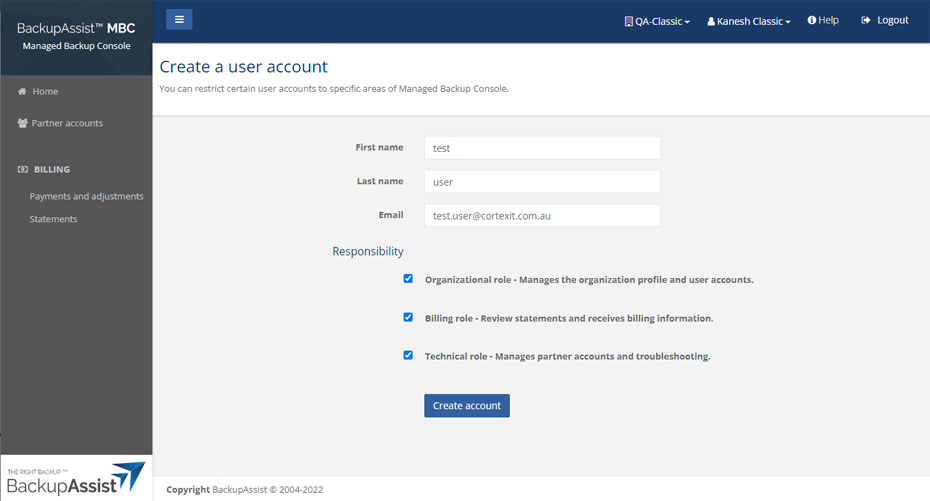
When you select Create account, the user is sent an email to advise that their account has been created.
The email will include the username (email address) to use and instructions to set a password and activate the account. When the user clicks the Activate account link, the MBC portal will open and prompt the user to set the password.