Viruses/malware, and skipped items in BackupAssist 365
When you perform a backup from the cloud, some items may be skipped if they contain attachments that fail a virus scan.
We’ll explain how this works and how you can find the skipped items.
How the virus scanning works
When BackupAssist 365 downloads email attachments and files, it saves them to disk. After saving them, Windows Defender will perform a scan. If this scan fails, BackupAssist will skip over the item.
Yes – it surprises many people, but viruses regularly end up in Office 365 mailboxes. At least with the Windows Defender scan, it means that your backups will be clean and virus free.
Note: if you have disabled Windows Defender, then obviously this feature will not be available.
How to tell if you have a mailbox with virus items
In the backup report, you will see an informational message logged against any mailboxes that have skipped items.
For example, looking at the backup report on the right, the “adminuser1” mailbox has 3 items that were skipped because of a failed virus scan.
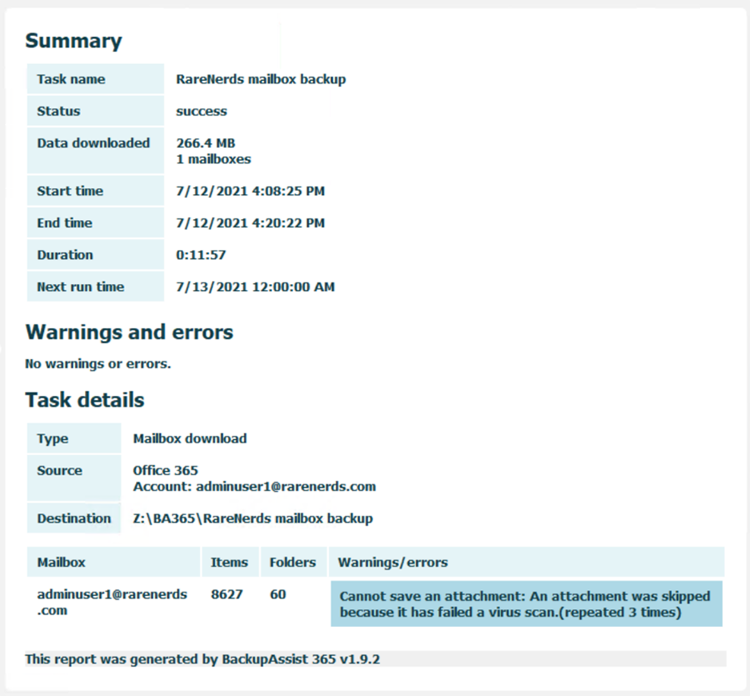
If you are logged into the machine at the time of the backup, you will also see a notification in the bottom right, which pops up when Windows Defender detects a virus or malware.
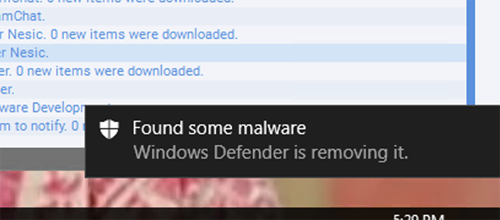
How to find the skipped items
Under the Status > Skipped Items navigation, you will see a list of all your backup tasks.
Any task with skipped items will be highlighted in bold.
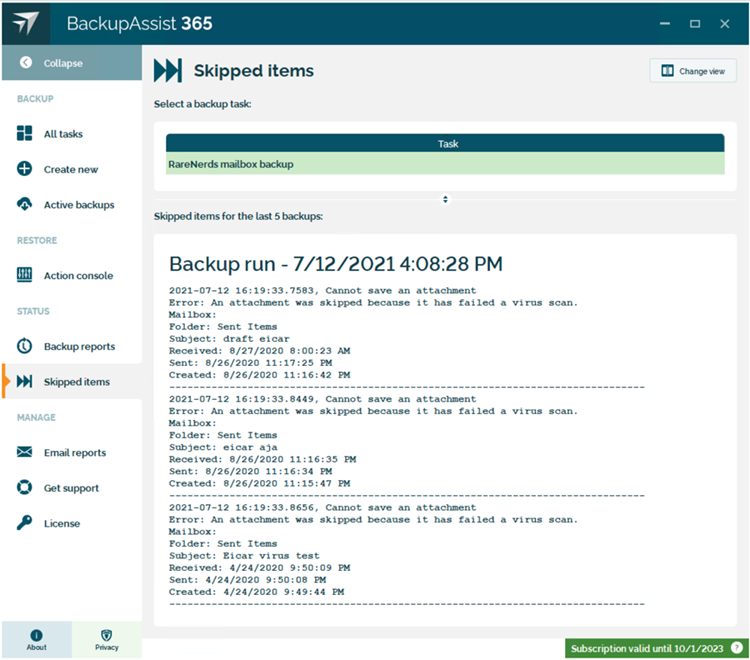
The skipped items report will list the items that failed the virus scan.
In mailbox backups, the virus file is replaced with a text file that notes that the attachment was not backed up.
As a good practice, you can instruct the mailbox owner to delete the listed emails. Or as the administrator, you can choose to delete the items yourself.
Finding viruses in mailboxes is quite commonplace, even for those running anti-virus solutions.
Did you find this helpful?
Sorry about that
Why wasn't this helpful? (check all that apply)
Thanks for your feedback.
Want to tell us more?
Support requests are not logged from this dialog. If you require technical assistance, please contact support.
Great!
Thanks for taking the time to give us some feedback.
Great!
Thanks for taking the time to give us some feedback.


