Documenting your Hyper-V Host and Guest VM settings
It is good practice to document the setup of every important server so you can recreate or reconfigure it in the event of a disaster or data loss. With Hyper-V, if you need to migrate a guest machine from one host to another, or restore a guest machine to a new host, you need the configuration settings of the relevant guest(s) so you can manually create new guest machines that match the original guest's configuration.
To fully document the setup of a Hyper-V server, you need to document not only the setup of each guest machine, but the configuration of the host as well. The BackupAssist Hyper-V Config Reporter
is used to simplify and automate this task: it creates a HTML report of the configuration settings for each Hyper-V Guest VM, and the Hyper-V Host settings, containing everything you need to recreate the Hyper-V Host. The Hyper-V Config Reporter comes free as part of the BackupAssist VM Granular Restore Console Add-on purchase.
![]() Read about the BackupAssist VM Granular Restore Console Add-on
Read about the BackupAssist VM Granular Restore Console Add-on
To create a Hyper-V report using the Hyper-V Config Reporter:
- Run the Hyper-V Config Reporter from the Windows Start Menu (Start > Programs > BackupAssist v6 > Hyper-V Config Reporter) on the Hyper-V Host machine.
- You can also run Hyper-V Config Reporter.exe directly from the HyperVConfigReporter folder located in the BackupAssist installation directory (e.g. C:\Program Files (x86)\BackupAssist v6).
- When first started, the Hyper-V Config Reporter will display a list of Guests VMs configured on the Hyper-V Host.
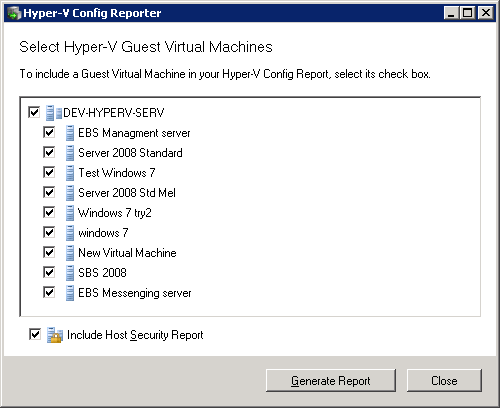
- Select the Guest VMs from the list that you want the report the include and click Generate Report.
- [Optional] Check Include Host Security Report if you want the report to include the security and access settings of the actual Hyper-V Host .
- Your HTML Hyper-V Config Report will then appear in a new window.
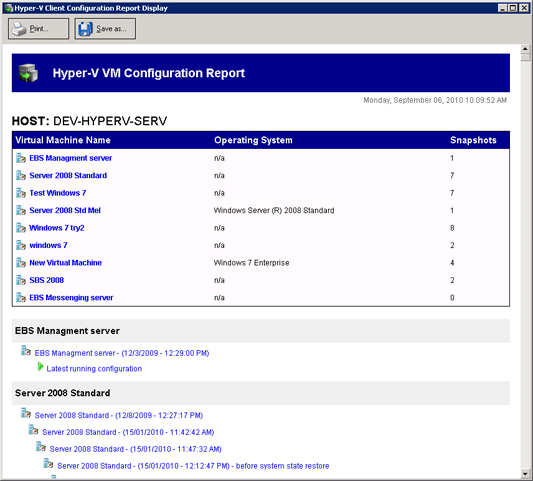
- At the top of the report is a list of the Guest VMs selected during the previous step. If you click the Virtual Machine Name link of any Guest VM you will be taken to the settings for the latest running configuration for that VM.
- Under the table at the top of the report is an additional list of each VM and its associated snapshots. You can click the link for any snapshot to view the specific settings for that snapshot.
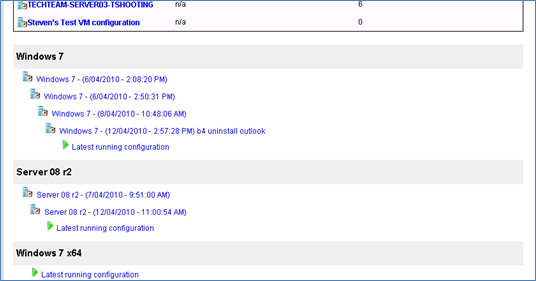
- Each VM included in the report will have a full list VM settings for the latest running configuration at the top, and then a record of any additional snapshots underneath, in chronological order.
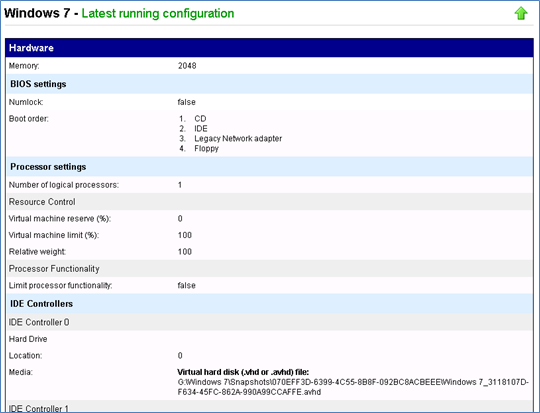
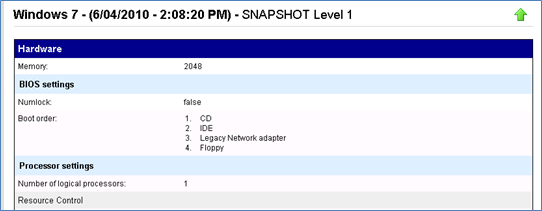
- The Host Security Report will be located at the very bottom of the overall report:
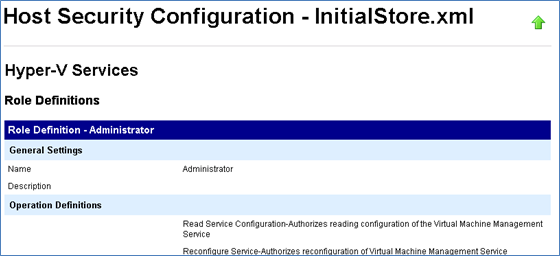
- You can use the buttons at the top of the window to print a copy of the report or save it to a HTML file that can be opened in a web browser.
