You can use the BackupAssist VM Granular Restore Console to
restore files from Hyper-V Guest Virtual Machine backups. Using BackupAssist's 'granular technology' you can use a single image backup of the Hyper-V Host to either retrieve individual files from any Guest VM on that Host, or export a Guest VM drive volume to a .vhd file so you can easily rebuild a virtual machine in the event of a major disaster scenario. Without granular technology, you can only restore folders and files from regular backups created of each Guest VM within the Host.
![]() Performing Hyper-V backups
Performing Hyper-V backups
- Note: if you need to migrate a Hyper-V Guest machine to a new Hyper-V Host, we recommend that you use the Hyper-V Config Reporter to document your Hyper-V Host and Guest settings.
 Learn more about the Hyper-V Config Reporter
Learn more about the Hyper-V Config Reporter
To restore data from a Hyper-V Guest:
- Click
 Restore in the top navigation bar and then click
Restore in the top navigation bar and then click  Hyper-V Granular Restore.
Hyper-V Granular Restore. - The Hyper-V Granular Restore Console will launch and you will be prompted with the Select a backup screen. BackupAssist will attempt to automatically detect and list Hyper-V backups located on local
drives. Each Hyper-V backup will also display a list of Guest VMs that are available for restore under the
Available guests column.
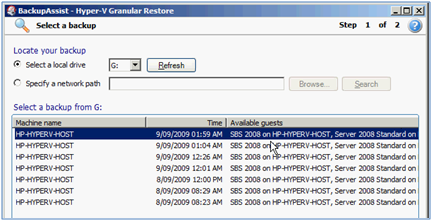
- If no backups are listed either connect your backup device to the machine (e.g. external USB
HDD) and click Refresh, or browse to a network path where Hyper-V Image backups are
located by selecting the Specify a network path radio button and clicking Browse. - Once you have located your Hyper-V backups, select an appropriate backup set to restore from and
click Next. You will then be presented with a Mount volumes screen similar to the following:
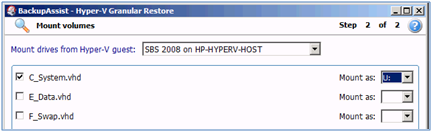
- You now have two options:
- Mount the Guest VM vhd files as drive letters:
- Ensure that the drop-down menu in the bottom right corner of the window is set to Mount selected volumes to drive letter.
- Use the Mount drives from Hyper-V guest drop-down menu to select a Guest machine on this Host to restore files from. A list of volumes that are associated with the Guest machine, and can be restored from will appear below.
- Once you have selected a Guest machine to restore from, check the drive letters you would like to restore files from and use the Mount as drop-down menu to the right to select a drive letter to mount the backup as. Mounting the .vhd backup as a drive letter will effectively create a new drive on your Host machine that you can then browse using Windows Explorer and copy files from.
- Click Finish once you have made your selections. BackupAssist will mount the Guest .vhd files selected as separate drive letters on your Host machine.
- Once the mount is complete click the Open button next to the mounted .vhd to use Windows Explorer to view the restored Guest machine’s HDD:
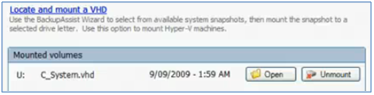
- Copy the files and folders you want to restore from the mounted .vhd file to a network share location that the Guest machine can access. In the below example the Exchange Server data located in the Guest machine backup will be copied back to the Guest in order to restore the Exchange Server.
- Once you have finished copying data to a network share you can then copy it from this location back to the original Guest machine’s HDD.
- Once all your data restoration is complete click Unmount in the Hyper-V Granular Restore Console, and then click Done.
- Export volumes as VHD files:
- Ensure that the drop-down menu in the bottom right corner of the window is set to Export selected volumes as vhd files:
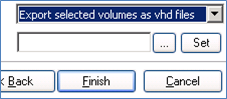
- Use the Mount drives from Hyper-V guest drop-down menu to select a Guest machine on this Host to restore files from. A list of volumes associated with the Guest machine that can be restored from will appear below.
- Check the drive letters you would like to export as separate vhd files.
- Set the location that you would like to export the vhd files to in the field location in the bottom right hand corner of the window and then click Finish to export the selected volumes as vhd files.
- Ensure that the drop-down menu in the bottom right corner of the window is set to Export selected volumes as vhd files:
- Mount the Guest VM vhd files as drive letters:
For more information, and a live demonstration, see our Hyper-V Granular Restore Console Video Demonstration here
![]() http://www.youtube.com/watch?v=pXCVSqS67xE
http://www.youtube.com/watch?v=pXCVSqS67xE