Enabling TrueCrypt-compatible encryption (File Replication and NTBackup)
What is TrueCrypt-compatible encryption?
With TrueCrypt-compatible encryption enabled a password encrypted file is created on your backup destination that contains a virtual encrypted volume that is used to store backups. Encryption occurs automatically on the fly as BackupAssist copies data to the encrypted disk. Anyone browsing the backup destination will only see a single TrueCrypt-compatible container file, called TrueCryptVolume.tc, rather than a list of backup sets, making the contents of your backups hidden and safe from prying eyes:
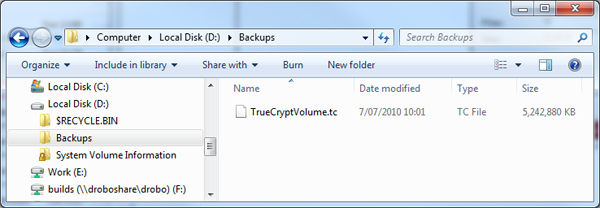
![]() Visit the TrueCrypt website
Visit the TrueCrypt website
You can retrieve data from encrypted backups using the BackupAssist Restore Console.
![]() Using the BackupAssist Restore Console
Using the BackupAssist Restore Console
Alternatively, you can manually run TrueCrypt.exe from the TrueCrypt directory located within the BackupAssist installation directory (e.g. C:\Program Files\BackupAssist\TrueCrypt) to mount your TrueCrypt-compatible container.
Enabling TrueCrypt-compatible encryption
TrueCrypt-compatible encryption can only be enabled on File Replication and NTBackup jobs. To create a backup job with TrueCrypt-compatible encryption:
- Go to File > New backup job from the file menu.
- Choose
 File Replication or
File Replication or  NTBackup as your backup method.
NTBackup as your backup method. - Choose your backup destination and check the Encrypt backup with TrueCrypt-compatible encryption option located at the bottom-left corner of the window:
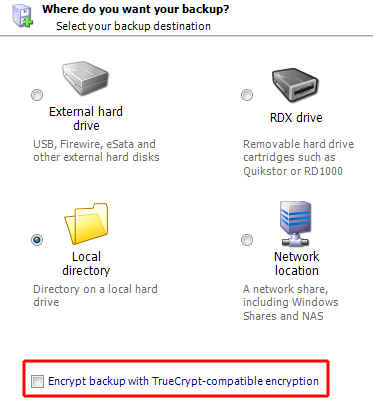
- Note: TrueCrypt-compatible encryption cannot be enabled after a job has been created. TrueCrypt-compatible encrypted destinations are treated as a different type to unencrypted destinations. To enable TrueCrypt-compatible encryption on an existing job you will need to use the "Select new destination..." button at the top of the destination settings window for the job.
- Click Next and if the TrueCrypt-compatible software is not available, a window will appear and it will be downloaded and installed.
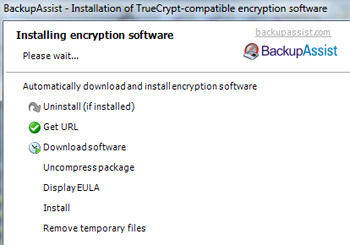
- You will need to agree to the End User Licensing Agreement to complete the installation.
- The encryption software is designed to run without it needing to be fully installed (for example, it can run from a USB flash drive).
- We recommend that you uninstall any existing version of TrueCrypt from your machine, as it may interfere with the encryption software that BackupAssist uses.
- Choose a schedule and click Next.
- Note: if you choose Most recent full you will be able to specify how space is managed on the TrueCrypt-compatible container (see step 8 below).
- During the Setup destination step you will be asked to supply a password for your TrueCrypt-compatible container file. We recommend using a strong password containing a combinations of letters, numbers and punctuation symbols.
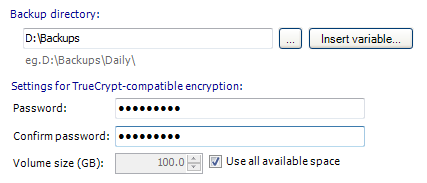
- Specify the size of the encrypted container file used to store your backup sets.
- BackupAssist will create a dynamically sized encrypted container file that will grow as new backups are added to it up to the maximum size you specify.
- If you enable the "Use all available space" option, the maximum size of the container file will be equal to the amount of space available on the drive you are backing up to. If you enable this option we recommend that the backup directory you use be located on a drive that is dedicated to backups; otherwise the container file may not be able to grow to the maximum size specified when it was created.
- If you selected the Most recent full as your schedule type, you can specify how disk space will be managed on the TrueCrypt-compatible volume. We recommend choosing the Use all available space option, which will automatically delete old backups as the disk space used approaches the maximum size of the TrueCrypt-compatible container file.
 Learn more about backup storage options
Learn more about backup storage options - Complete the remaining steps to create your backup job.
- When your job first runs a TrueCrypt-compatible container file will be created on the backup directory. If you are using a portable device, such as a USB hard drive, as your backup destination, then each time a new drive is connected for a backup run, a new container file will be created on the drive if one is not already present:
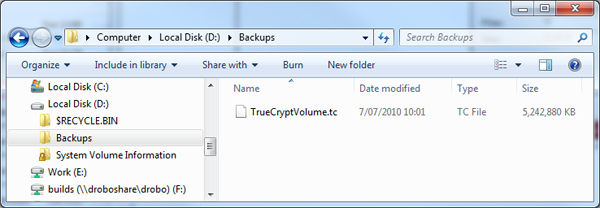
- Note: the size of the TrueCrypt-compatible container file will be reported by Windows as its maximum size.
To determine the physical size of the container file (i.e. the actual disk space it is using), right-click it in a Windows Explorer window, select Properties and refer to the Size on disk value.
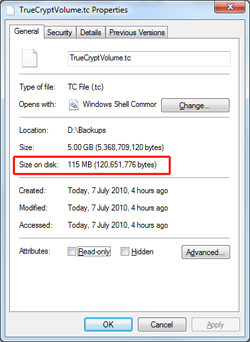
- If you have an existing TrueCrypt-compatible container file that you created with BackupAssist from a previous job or manually using TrueCrypt, you can choose to use it for an existing File Replication or NTBackup job. The container file must be named TrueCryptVolume.tc, and you will need to specify the path where this file is located as well as the password used to access it within the destination settings for your job:
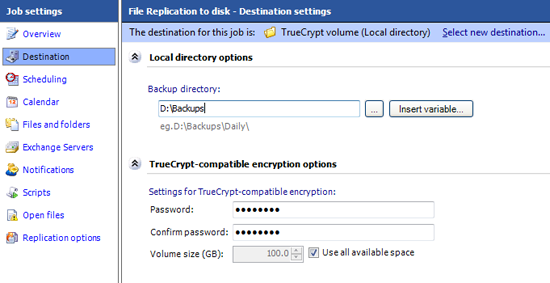
BackupAssist will look in the backup directory, and if a TrueCryptVolume.tc file is already there BackupAssist will mount it instead of creating a new one. If the TrueCrypt-compatible container is accidentally deleted or moved, however, BackupAssist will automatically create a new one the next time a backup runs. - You must make sure that the TrueCrypt-compatible volume you are backing up to has not been manually mounted with TrueCrypt before the backup starts. If the volume is already mounted BackupAssist will not be able to back up to it.
- We also recommend that you uninstall any existing version of TrueCrypt from your machine, as it may interfere with the encryption software that BackupAssist uses.