Email server settings: configuring mail server settings for email notifications
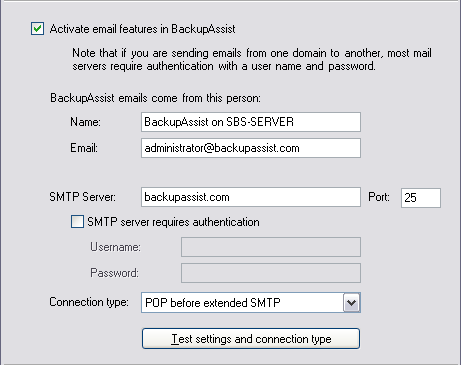
Accessing email server settings
To access the Email server settings shown above:
- Click
 Settings in the navigation bar
Settings in the navigation bar - Click
 Email server settings in the middle left of the window.
Email server settings in the middle left of the window.
If you want to BackupAssist to send reminder, report and maintenance notifications via email you need to have a working SMTP server that BackupAssist can communicate with.
Generally all you need is a connection to your SMTP server, its address and port, and optionally, some login information (username and password) if the SMTP server requires it.
To configure a mail server in BackupAssist:
- Check Activate email features in BackupAssist.
- Input a name in the Name field and email address in the Email field to denote who the emails that BackupAssist
sends come from.
- These details provide the sender information for the emails sent by BackupAssist. When you receive BackupAssist emails, they look as if they were sent by this person within your email client. The email address does not need to be valid, but depending on your mail server, you may need to specify one that is of the same domain (eg. @backupassist.com) as the mail server.
- Input the name of your mail server in the SMTP Server field (eg. mail.domain.com)
- It can be a good idea to use the server's IP address, because it removes the dependency on DNS. If your DNS server is down, your mail will still be sent if you use the IP address of the mail server.
- Input the mail server port number in the Port field.
- Most servers run on port 25, but some ISPs will block this port and run their mail server on a different one.
- If your mail server requires authentication to send email check SMTP Server authentication
- Now input a valid username and password that has permission to send email using the specified SMTP server.
- Choose a method for connection to your mail server within the Connection type drop-down menu
- BackupAssist provides a number of methods for communicating with your mail server. If you are unsure which method applies to your mail server click Test settings and connection type and BackupAssist will determine the most appropriate.
- BackupAssist provides a number of methods for communicating with your mail server. If you are unsure which method applies to your mail server click Test settings and connection type and BackupAssist will determine the most appropriate.