Choosing what to backup
If you are creating a backup job using a file based backup method, such as NTBackup or File Replication, you can select which files and folders to backup from a list of all local and mapped network drives on the machine. If any drives appear to be missing or have been recently connected (eg. external USB hard drive), click ![]() Refresh at the bottom-left to update the list. You can also configure BackupAssist to backup your machine's local System State (Active directory, registry, etc), and VSS applications like Exchange, SQL, SharePoint and Hyper-V servers (File Replication, Zip, Rsync and Imaging).
Refresh at the bottom-left to update the list. You can also configure BackupAssist to backup your machine's local System State (Active directory, registry, etc), and VSS applications like Exchange, SQL, SharePoint and Hyper-V servers (File Replication, Zip, Rsync and Imaging).
- Check the tick-boxes to the left of any drive, folder, sub-folder or individual file that you want to backup.
- If you need to select data from a remote machine that is not in any mapped network drive, you can add a network path:
- Click Add network path
- A dialog box will appear where you can input the network path directly or Browse for it in My Network Places.
- Network paths must be entered in the form \\Servername\Sharename (eg. \\SBS-SERVER\accountdata)
- Click OK once you have input the network path.
- If the path cannot be accessed, you will be asked to supply a valid username and password with access.
- The new network path will be displayed in the file selection list where you can make the appropriate selections.
- Drives and folders will appear with different colored icons depending on how they have been selected for backup.
 Fully selected: The entire drive/folder is backed up, including all sub-folders and files.
Fully selected: The entire drive/folder is backed up, including all sub-folders and files.  Partially selected, new items are included: All sub-folders and files selected are backed up, as well as any sub-folders or files that are created in the future.
Partially selected, new items are included: All sub-folders and files selected are backed up, as well as any sub-folders or files that are created in the future.  Partially selected, new items not included: Only sub-folders and files selected are backed up. No new files or folders created in the future will be backed up.
Partially selected, new items not included: Only sub-folders and files selected are backed up. No new files or folders created in the future will be backed up.
- If you are creating a File Replication, Zip, Rsync or Imaging backup check the tick-box next to any VSS application that you want to backup.
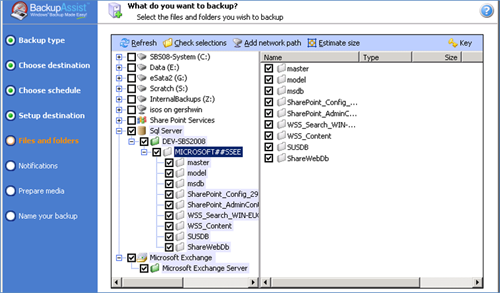
- Check Backup local System State to copy the machine's System State to your backup device.
- You can only backup the system state of a local machine. BackupAssist must be installed locally on any machine you want to backup the System State of.
- The size of the System State can vary depending on the operating system. System State backups for Vista and Server 2008 are usually between 7GB and 15 GB, and for XP and Server 2003, approximately 200MB to 300 MB.
- To estimate the size of your selections click Estimate size at the bottom-right of the window.
- BackupAssist will calculate the size of your selections and display the result to the right of the Estimate size button. The System State is not included in the estimate.
If you are creating a backup job using a volume based backup method, such as Windows Imaging, BackupAssist will display a list of disk drives installed on the machine that can be selected for drive imaging in the Volumes tab and . When performing a drive image backup with Windows Server Backup on Windows Server 2008 or Windows Vista, only entire drive volumes can be selected for backup; you cannot select individual files and folders to backup, although you can, if backing up to either external hard drive or a NAS device, restore individual files and folders from a drive image backup.
![]() Learn more about hardware compatibility and restoration options
Learn more about hardware compatibility and restoration options
To select a drive volume for imaging backup:
- Check tick-boxes to the left of any drive you wish to backup.
- Click a drive volume in the list to display a diagram below, which indicates the size of the volume as well as other relevant information.
- For Windows Imaging jobs running on Windows Server 2008 or jobs backing up to a REV or rdx drive on Windows Server 2008 R2, you can choose to back up VSS applications as part of a full volume snapshot. Volumes containing a VSS application that you want to backup must be selected in the Volumes tab. If you choose a VSS application for back up, the volumes that must be selected will be listed in red. Click the Select required volumes button if a required volume is not in your selections.
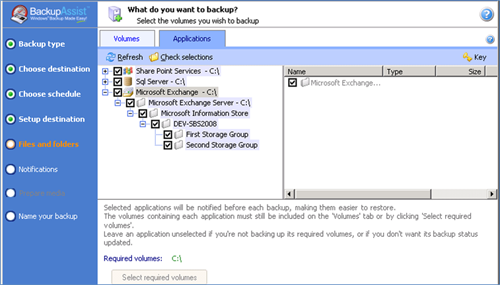
- Below the list of drive volumes, the Total indicates the amount of data that has been selected for backup across all drive volumes selected. You need to ensure that your backup hardware has enough free space to accommodate this total.
- The System State will be included in your backup job as long as you have selected the Windows system volume (typically C: drive) for back up.