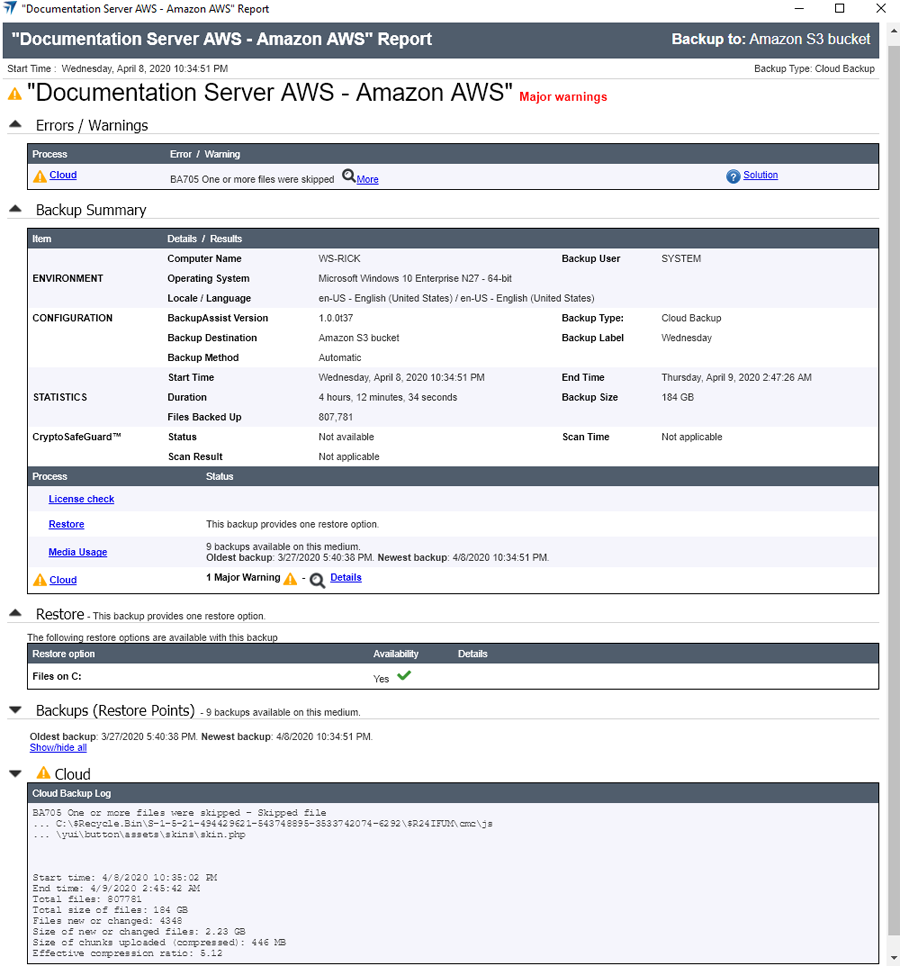Keeping you informed is a critical part of providing a reliable backup solution. To achieve this, BackupAssist ER includes a Home tab to display key backup information at a glance, a Backup Activity screen that shows the progress of active jobs and detailed backup reports that can be sent by email after each job completes or if problems are encountered.
The Home tab
The Home dashboard provides an overview of how your backups and recoveries are going. This is your first port of call when checking your backups' health and if there is anything that requires attention, such as a failed backup or a destination with low disk space.
The tiles available on the dashboard are:
- Available backups - lets you know how many backups you currently have and what time period they cover.
- Failed backups - lists the most recent backup jobs that have failed.
- Backup success trend - provides a graphical representation of your backups over time.
- Storage usage - shows the space used as each backup is added to the selected backup destination .
- Backup storage trend - shows how fast the free space is being used up in the select backup destination.
- Latest recovery activity - shows the details of any recent recoveries. Selecting Perform a recovery now will take you to the Available backups tab.
If there is a problem indicated on a card, then you can learn more about the issue by clicking on View more.
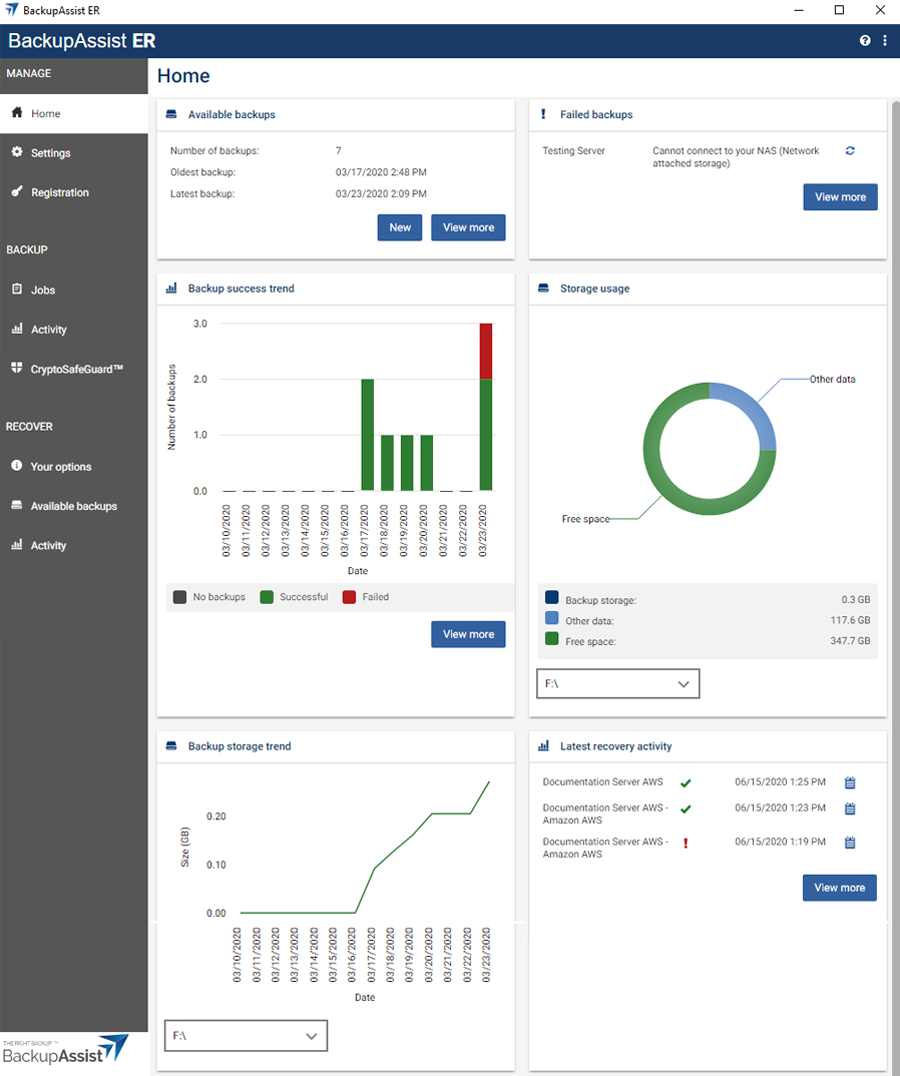
The Backup Activity tab
The Activity tab lists all backup jobs (both completed and in progress) along with their Backup status, Start time and Duration.
You need to select a job from the list before clicking one of the options.
The following options are available:
- View report - opens the backup report for the selected job. This option is available for completed jobs.
- View details - opens a progress screen for the selected job. This option is available for jobs that are still running
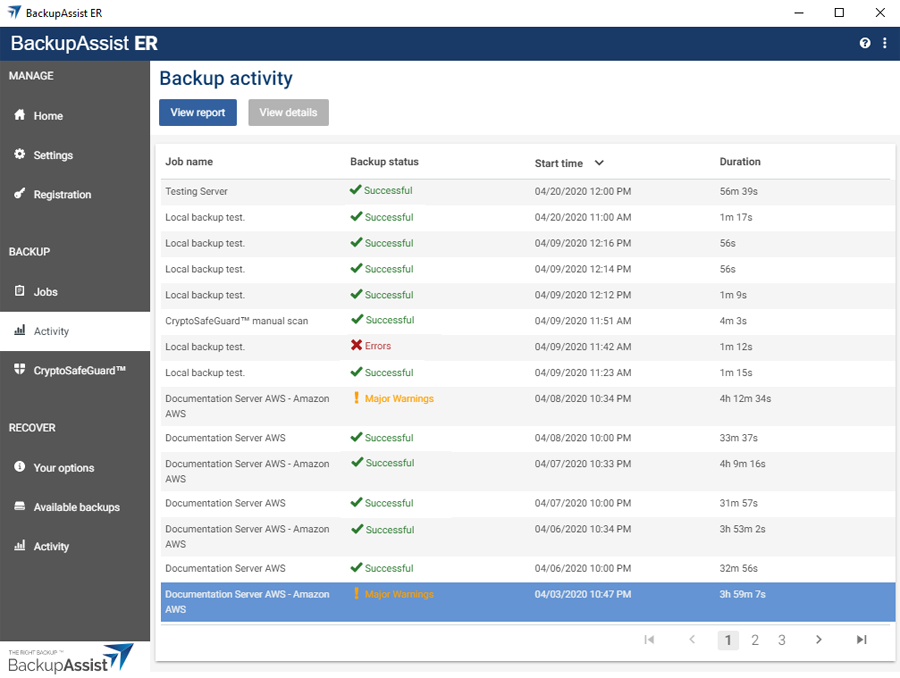
The following options are available when viewing the details of a backup job:
- Cancel run - Stops the job from running and prevents a backup from being created.
- Back - takes you back to the main Activity screen.
- Report - opens the job's backup report. This option is available once the backup has completed.
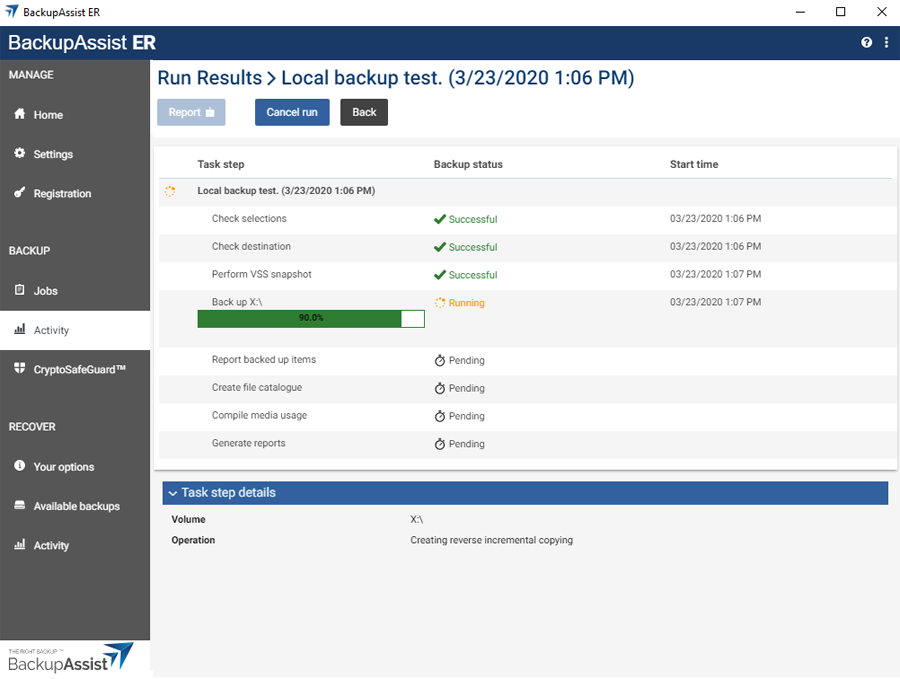
Backup reports
All BackupAssist ER jobs generate detailed backup reports that can be viewed from the Activity screen and sent by email.
Emailing backup reports
The emailed backup reports can be configured to go out when certain criteria are met. This allows you to get the right information to the right people and avoid unnecessary notifications.
For example, a system administrator can check all backup reports in the morning, and any backups that fail at night will email their reports to the administrator so action can be taken if required.
Note: If you are a Managed Service Provider, backup reports are configured and sent from the Managed Backup Console (MBC). This process is documented in the MBC guide for Managed Service Providers.
The following criteria can be used to determine if a backup report should be sent by email:
- All backups - every backup job's backup report will be emailed to the recipient.
- Backups that have warnings or errors - backup jobs that generate warnings or errors will be emailed to the recipient.
- Backups that have errors - backup jobs that generate errors will be emailed to the recipient.
Note: An error means the backup job has failed and the data was not backed up. A warning means the backup job completed, but problems were encountered and some of the data may not have been backed up.
To learn how to set up backup report emails, see the Backup notifications page.
Backup report content
Below are some key sections of the BackupAssist ER backup report.
- Errors / Warnings Summary - Shows the status of the backup, plus a list of any warnings or errors. This is displayed at the top of the report so you can see any important messages quickly.
- Recovery Options - This section explains the BIOS and EFI recovery options available for each backup.
- Backups (Restore points) - This new section will list all of the backups you have on the backup destination. This will make it easy to see what restore options are available, and how far back you can restore from.
- Media usage - This section breaks down the space available at the backup destination for both the disk space and shadow storage. Shadow storage is used by VSS to store historical backup data from previous backup jobs.
Example of a BackupAssist ER backup report.