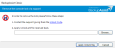This feature is available from v11.0.0 onwards.
To prevent unauthorized users from changing backup configurations and running unplanned backups, the BackupAssist Classic console can be secured with a password. When the BackupAssist console is started, you will be prompted for that password before the console opens.
Enabling password protection
To set up password protection:
- Select the BackupAssist Safeguard tab.
- Select Password Protection.
- Tick the box next to Protect the console with a password.
- Enter a password recovery email address.
- Enter and confirm the password in the fields provided.
- Use the Password hint field to provide a hint.
- Click Set Lock.
If the BackupAssist password is forgotten, an unlock file can be sent to this email address by BackupAssist Technical Support. It should therefore be a company email address that can be used for this purpose.
Warning: If the email address provided is incorrect, invalid or cannot be accessed the check emails, BackupAssist Technical Support may not be able to help unlock the console.
The hint should be a clue that helps you remember the password. It will be displayed if you enter an incorrect password. The hint should not enable someone without security clearance to guess the password.
To Remove password protection, tick I want to remove the password lock then enter the password into the field provided and click Remove Lock.
Logging on
Every time the BackupAssist console is started it will prompt for the password, and show who last used the console and when.
To log in, enter the password and click OK.
You have 5 attempts to enter the correct password. After 5 failed attempts, the dialog will be disabled for 4 minutes. The timeout period doubles with every 5 failed attempts. Restarting the BackupAssist console does not reset the timeout period.
Note: To ensure access to the BackupAssist console is kept secure, it should not be left open unattended. If you need to leave the console, close BackupAssist.
Forgotten password
If you enter an incorrect password, the hint will be displayed.
If the password has been forgotten, BackupAssist Technical Support can provide an unlock file.
Requesting an unlock should be a last resort and a secure system should be in place to manage this password. If the email address entered when the password was originally set up does not work or cannot be checked, BackupAssist Technical Support may not be able to help you unlock the console.
To request and use an unlock file:
- Click the I forgot the password link.
- Click the Unlock Code link.
- Use the Message field to enter information into the Support Request Dialog that will help confirm your identity.
- Once you have entered the information, click Send.
- BackupAssist Technical Support will email an unlock file called Unlock.xml to the email address that was provided when the password was set up.
- Save the unlock file.
- Use the Browse button on the Apply Unlock.xml file received back field to locate and select the Unlock.xml file.
- Click the Apply Unlock Key button and the console will unlock.
This will open the Remove the console lock via support dialog.
This will open a request for BackupAssist Technical Support to provide an unlock file.
The unlock file will expire in 5 days and can only be used on the machine that the unlock file was requested from.
If you are unable to perform this step, you can call BackupAssist Technical Support for assistance.
For example, you could include the BackupAssist license and when it was purchased. The more information BackupAssist Technical Support has to verify the request the faster it can be processed. Verification will also be faster if the email address in the support request matches the email address entered when password protection was set up.
You can now open BackupAssist.
You will need to set up a new password if you want to continue using password protection on the BackupAssist console.