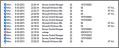|
Error code |
Product |
Applies to |
|---|---|---|
|
BA2950 |
BackupAssist |
BackupAssist v8.3 and later |
Description
Shadow copy Protection Mode has detected a VSS fault and actively prevented the current backup from continuing, in order to protect the backup history.
In rare instances, VSS can delete backup history to free up shadow copy space when the backup destination is unable to maintain the minimum write speed access required during a System Protection backup.
The slow write access is usually due to:
- Underperforming hardware
- Periods of abnormally high disk activity within the backup destination.
- High network congestion during the backup window
If you encounter this warning once, it may indicate something was occurring on the system at the time of backup which is an anomaly and can be ignored.
However if you continue to see this warning, this can mean that there is an underlying issue with your environment and these need to be resolved to prevent future backups from failing.
Resolution
Below is a series of steps that you should follow to find a resolution to this error.
Troubleshooting step 1 - If running a Server version of Windows, disable Shadow Protect Mode
It is recommended that you disable this option while investigating the cause of history loss.
To disable Shadow Protect Mode, follow the steps below:
- Open BackupAssist.
- Select Manage Backup Jobs
- Select the backup job.
- Select Edit from the top menu
- Select Imaging Options from the options on the left
- Under VSS Backup Mode, untick Shadow Copy Protection Mode
Shadow Protect Mode (SPM) is designed to prevent history loss. However with this enabled, it can actually hide the real cause of the history loss. Before proceeding with the following resolutions, it is recommended that you wait for history loss to occur with SPM mode disabled to troubleshoot effectively.
Note: Shadow Protect Mode will only help protect the destination from history loss. It will not provide a permanent solution to the reason why the history loss occurred in the first place.
Troubleshooting step 2 - Check the Event Viewer for warnings or errors
If there is a hardware issue with a device, Windows will usually provide entries about this issue in the Event Viewer. This additional information can be used to help resolve the error.
Open Event Viewer by clicking on Start > Run > Eventvwr to see if there are any specific warnings or errors (specifically from sources volsnap, disk or NTFS) being generated from the system during the backup process. You will specifically want to look at the Application and System logs in this instance.
Below is a screen shot of an example of what a log may look like when history has been lost.
If you find such events being logged, these will need to be addressed so that history loss does not occur in future.
If this is the case, you need to review the hardware being used as the backup destination.
Troubleshooting step 3 - Update any drivers or firmware for the backup destination
If you are using a Network Device
Windows can sometimes state that hardware is working when you check it in Device Manager. However, due to outdated firmware and drivers, issues such as underperformance and failing functionality can occur.
Try upgrading the firmware and drivers for the backup destination (in particular if it is a NAS device). You may need to do this by visiting the manufacture's website as they provide firmware and hardware updates as downloadable files.
It is also recommended that you download and run any hardware diagnostic tools, which help perform consistency checks on the destination and attempt to find any errors.
If you are using a Local Device
When backing up to a local device (and getting this warning in the backup report) it is recommended that you run a consistency check (chkdsk scan) on the drive and also a defragmentation process.
Please review the following document from Microsoft on the use of chkdsk: https://technet.microsoft.com/en-us/magazine/ee872425.aspx
If any of the problems described in the article are occurring, reschedule one of the processes to a later time to avoid the conflict.
More information on defragmentation is located at http://windows.microsoft.com/en-au/windows/improve-performance-defragmenting-hard-disk#1TC=windows-7.
Troubleshooting step 4 - For Network destinations: run a secondary backup
If you are backing up to a network based destination, it is recommended that you run a second backup to a locally connected device (internal drive or external USB drive) in conjunction with your current backup. By running a second backup, your original backup will eventually generate this warning again - however the second job to the local destination should not. This will prove that the original destination is the cause of the issue and will require further investigation or possibly replacing.
|
Last updated |
Created |
Further assistance |
|---|---|---|
|
8th June 2017 |
28th Jan 2015 |
BackupAssist Support page |