Report notifications: notifying users of the status of each backup
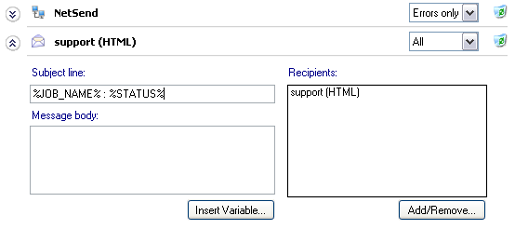
Accessing report notifications
To access the Report notifications shown above:
- Click
 Jobs in the navigation bar
Jobs in the navigation bar - Right-click on the desired job and select Edit.
- Click
 Notifications on the left menu.
Notifications on the left menu. - Click
Report notifications to expand the section.
Report notifications are used to quickly alert users to any backup failures by delivering a detailed report of the backup's status. Reports also contain useful information on how to resolve any errors encountered during a backup. Report notifications are delivered immediately after a backup completes so no scheduling applies. There are several types of reports that can be configured such as email, printer and network broadcast. You can add as many report notifications as required and each one can be configured individually.
- Click Add notification to add a new report notification. A new dialog box will appear.
- Specify the Type of notification and which reports should be delivered to recipients (ie. all reports or just reports containing errors). Both values can be edited later.
- Specifying which reports to send can be useful if you want to notify a particular user only when errors occur, such as the system administrator.
- Network broadcast: a network message will appear on-screen for a Windows user or computer.
- Email: report is delivered directly to an email address inbox.
- Printer: report is sent directly to the print queue of a local or shared network printer.
- A default subject line will automatically
be input but you can
edit this as required when using Email or Network broadcast notifications.
- You will notice that variables enclosed with percentage signs are included in the subject line. You can further customize the subject line by inserting more unique variables:
- Place your cursor where you wish to insert the variable and click Insert variable.
- Choose a variable from the list.
- The variable will now be inserted where your cursor was enclosed with percentage signs (eg. %JOB_NAME%).
- You can insert as many additional variables as required.
- An example message:
- Input: %JOB_NAME% : %STATUS% on %COMPUTER_NAME%
- Output: SQL Data : failed on SBS-SERVER
- You will notice that variables enclosed with percentage signs are included in the subject line. You can further customize the subject line by inserting more unique variables:
- Specify one or more recipients for the report notification:
- Email
- Either type in a new email address or select a previously input address.
- Click Add. You can add as many additional addresses as required, clicking Add each time.
- Click Finish when you have added all required addresses.
- Network broadcast
- Either type in a Windows user name or computer name address or select a previously input one.
- Click Add. You can add as many additional addresses as required, clicking Add each time.
- Click Finish when you have added all required addresses.
- Printer
- Select a detected printer from the available drop-down menu.
- If a printer does not appear in the list, ensure that it is available for use in the Printers section of the Windows control panel. If you are attempting to use a network / shared printer ensure that the backup user identity has appropriate access to the printer.
 Setting the backup user identity
Setting the backup user identity - Click Add. You can add as many additional printers as required, clicking Add each time.
- Click Finish when you have added all required printers.
- Email
Once created, report notifications can either be edited or removed from the report notification list.
- To view or edit a report notification's settings click the Name of the notification next to the right of the
Expander icon.
- Edit the subject line directly by typing in the Subject line field. The Message body field does not apply for reports as BackupAssist automatically fills-in the body of each report notification.
- Edit what reports are sent (ie. all or errors only) with the drop-down menu to the right of the notification.
- Click Add/Remove to edit the notification's recipient list.
- To delete a report notification click the
 Remove icon.
Remove icon.