Volume selection: selecting drive volumes and applications to backup
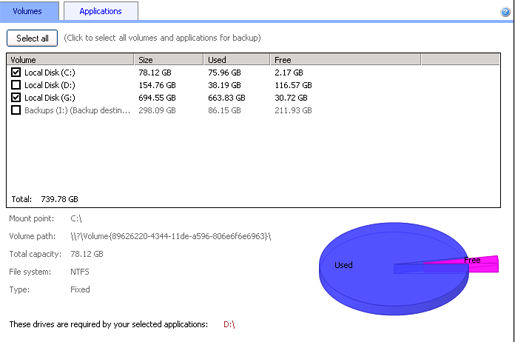
Accessing the Volume selection options
To access the Volume selection options shown above:
- Click
 Jobs in the navigation bar
Jobs in the navigation bar - Right-click on the job you want to modify and select Edit.
- Click
 Volume selection on the left menu.
Volume selection on the left menu.
BackupAssist will display a list of disk drives installed on the local machine that can be selected for imaging. When performing an image backup with Windows Server Backup on Windows Server 2008, Windows Vista, or Windows 7, only entire drive volumes can be selected for backup: you cannot select individual files and folders to backup. If you are running Windows Server 2008 R2 you can actually select individual files and folders for backup*.
![]() Learn more about hardware compatibility and restoration options
Learn more about hardware compatibility and restoration options
![]() Selecting files and folders for backup on Server 2008 R2
Selecting files and folders for backup on Server 2008 R2
To select a drive volume for backup:
- Check the tick-boxes to the left of any drive you wish to backup.
- Click a drive volume in the list to display a diagram below, which indicates the size of the volume as well as other relevant information.
- Below the list of drive volumes, the Total indicates the amount of data that has been selected for backup across all drive volumes selected. You need to ensure that your backup destination has enough free space to accommodate this total.
- Click Apply changes at the bottom of the window to save your selections or Cancel to cancel any drive volume selections you have made.
*Does not apply if you are backing up to REV/rdx drives on Server 2008 R2.
Backing up VSS applications (Exchange, SQL, SharePoint, and Hyper-V)BackupAssist provides an option to correctly back up VSS applications, including Microsoft Exchange Server, SQL Server, SharePoint and Hyper-V Guest Virtual Machines.
![]() Read more about VM backups in the Hyper-V backups quickstart guide
Read more about VM backups in the Hyper-V backups quickstart guide
For Imaging jobs running on Windows Server 2008 or jobs backing up to a REV or rdx drive on Windows Server 2008 R2, VSS applications are backed up as part of a full volume snapshot. Volumes containing a VSS application or Guest VM that you want to backup must be selected in their entirety.
- Click the Applications tab on the Volume selections window.
- Choose the VSS applications or Hyper-V Guest VMs that you want to backup.
- If you choose a VSS application to backup the volumes that must be selected will be listed below in red or green depending on whether the volume has been selected. Click the Select required volumes button if a required volume is not in your selections. If a required volume is not selected the associated VSS application or Guest VM will not be backed up.