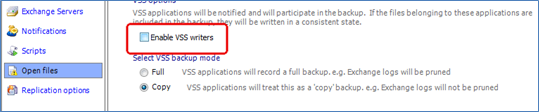Files and folders: selecting local files and VSS applications for backup
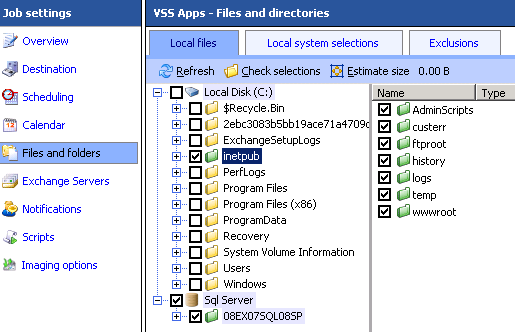
Accessing local file selections
To access the Local file selections shown above:
- Click
 Jobs in the navigation bar
Jobs in the navigation bar - Right-click the job you want to modify and select Edit.
- Click
 Files and folders on the left menu
Files and folders on the left menu - Click the Local files tab at the top of the window.
BackupAssist will display a list of all local drives installed on the machine, as well as any locally running VSS-aware applications, such as Microsoft Exchange, SQL and SharePoint, which can be safely backed up and restored without you having to manually choose the correct files. VSS application backup is supported in File Replication, Zip, Rsync and Imaging jobs.
If any drives appear to be missing or have been recently connected (eg. external USB hard drive), click ![]() Refresh at the top-left of the window.
Refresh at the top-left of the window.
To select local files for backup:
- Check tick-boxes to the left of any drives, folders, sub-folders you wish to backup
- Check tick-boxes to the left of any individual files within drives or folders you wish to backup
- Click Apply changes at the bottom of the window to save your selections or Cancel to remove any file selections you have made.
- Drives and folders will appear with different colored icons depending on how they have been selected for backup. Click View key at the top-right of the window to view a detailed key of the color differences and their meanings.
 Fully selected: The entire drive/folder is backed up, including all sub-folders and files.
Fully selected: The entire drive/folder is backed up, including all sub-folders and files.  Partially selected, new items are included: All sub-folders and files selected are backed up, as well as any sub-folders or files that are created in the future.
Partially selected, new items are included: All sub-folders and files selected are backed up, as well as any sub-folders or files that are created in the future.  Partially selected, new items not included: Only sub-folders and files selected are backed up. No new files or folders created in the future will be backed up.
Partially selected, new items not included: Only sub-folders and files selected are backed up. No new files or folders created in the future will be backed up.
To select VSS applications for backup (File Replication, Zip, Rsync and Imaging jobs):
- Check tick-boxes to the left of any VSS application you want to backup, such as Exchange, SQL or even Guest Virtual Machines running on a Hyper-V Server. You can also expand any application to drill down and choose individual components for backup (e.g. individual databases, storage groups, Guest VMs, etc):
- Note: if an application is not listed in the Files and Folders tab, try re-starting it and then click the Refresh button in BackupAssist.
- Note: if you select VSS applications for backup on a File Replication, Zip or Rsync job we recommend disabling the Enable VSS writers option in the Open files tab. If the VSS writers option is enabled it will cause VSS to contact all applications before and after a backup, which can be slow and may cause the VSS application to register that a backup has been completed when it has not.