Customizing the backup schedule
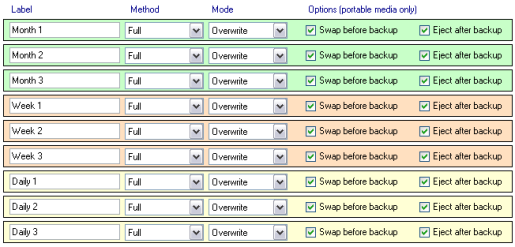
Accessing customized scheduling settings
To access the Customized scheduling settings shown above:
- Click
 Jobs in the navigation bar
Jobs in the navigation bar - Right-click on the job you want to modify and select Edit.
- Click
 Scheduling on the left menu.
Scheduling on the left menu. - Click Customize at the top of the window.
With BackupAssist you can define and setup your own unique customized rotation schemes. Customizing a backup schedule lets you to schedule Full, Differential, Incremental, Copy, Transaction log and Automatic backups.
You should always refer back to the ![]() Calendar to confirm that your custom scheme has been correctly configured. The calendar view provides the clearest representation of your schedule.
Calendar to confirm that your custom scheme has been correctly configured. The calendar view provides the clearest representation of your schedule.
An entry will appear on the custom scheduling window for each separate media item which corresponds to the backup schedule and destination settings you have specified.
![]() Editing destination settings
Editing destination settings
![]() Editing scheduling settings
Editing scheduling settings
- To edit a media label, type the new label directly into the appropriate item in the Label column.
- Editing the labels of your media items can ensure that the email reminders sent out by BackupAssist are appropriate. For example: if you had a rotation scheme that involved two tapes with the physical labels 'Odd' and 'Even' , you could similarly apply these labels here to ensure that the email reminders read appropriately - "Please insert the tape labeled Odd"
- To change the backup method for a single media item use the drop-down menu in the Method column. The methods that will be available for selection depend on the engine you are using for backup (i.e. Zip, Imaging, Rsync, File Replication, NTBackup, etc). The list below outlines the different methods available across multiple backup engines.
 Learn more about backup engines
Learn more about backup engines
- Note: if you to schedule Full, Differential, Incremental or Copy backups using the Zip engine, you can easily restore your data using the BackupAssist Restore Console.
 Using the BackupAssist Restore Console
Using the BackupAssist Restore Console
- Full
All data selected is backed up and each file is marked as having been backed up (the archive bit is cleared). To restore all your data you need only the most recent full backup.
Recommended: We typically recommend only performing full backups, particularly when the selected data is constantly changing. While full backups do require more storage space, they ensure that you have a complete set of data to restore from. - Differential
Only data selected that has changed since the last full backup is copied to the backup device. Files are not marked as having been backed up (the archive bit is not cleared). If you have configured a combination of full and differential backups, you will require the last full backup as well as the last differential backup to conduct a full restore of your data.
Recommended: Differential backups are generally only recommended when storage space is limited, or if data does not change considerably, as two backup sets are required to conduct a restore. If either set is missing or corrupt, you will not be able to restore all data. - Incremental
Only data selected that has changed since either the last full or incremental backup is copied to the backup device. Files are marked as having been backed up (the archive bit is cleared). If you have configured a combination of full and incremental backups you will require the last full backup as well as the all incremental backups to conduct a full restore of your data.
Recommended: Incremental backups are generally only recommended when storage space is limited, or if data does not change considerably, as several backups sets are required to conduct a restore. If any sets are missing or corrupt, you will not be able to restore all data. - Daily
Only data selected that has changed on the day of the backups is copied to the backup device. Files are not marked as having been backed up (the archive bit is not cleared). - Copy
The same as a full backup except that files are not marked as having been backed up (the archive bit is not cleared). Copying backups are useful if you have multiple jobs and need to back up certain files between full and incremental backups because copying does not clear the archive bit.
- Full
A full backup of all selected SQL databases is performed. A full database backup is useful if you need to restore an entire database to its previous state, including all tables and data. - Transaction log
A transaction log backup of all selected SQL databases is performed. A database's transaction log contains a record of all modifications made to the database. Transaction log backups are much quicker than full backups and use far less resources; they are good for when the database is being heavily utilized and can also be used to restore a database to a specific point in time.- If you are performing transaction-log backups of any SQL databases, you need to ensure that the databases in question have their recovery mode set to ‘Full’.
If the recovery mode is set to ‘Simple’, the transaction-log backup will fail. You should contact your system administrator, however, before making any changes to your database.
- If you are performing transaction-log backups of any SQL databases, you need to ensure that the databases in question have their recovery mode set to ‘Full’.
If the recovery mode is set to ‘Simple’, the transaction-log backup will fail. You should contact your system administrator, however, before making any changes to your database.
- You can also use the SQL restore utility to restore full and transaction log database backups by clicking Restore in the navigation bar.
- Note: if you to schedule Full, Differential, Incremental or Copy backups using the Zip engine, you can easily restore your data using the BackupAssist Restore Console.
- Automatic
BackupAssist manages and automates the process of backing up your data in the format appropriate to the backup engine used.
- To change the backup mode for a single media item use the drop-down menu in the Mode column.
- Overwrite
If you are backing up to tape, all data on the tape inserted will be overwritten. If you are backing up to disk-based storage and a backup file (.bkf) exists in the backup directory with the same name as the one about to be created, it will be overwritten. For example: if a file, Monday.bkf, exists on the backup drive, and the following Monday a backup is scheduled to run with a filename, Monday.bkf, the previous week's file will be overwritten with the new. - Append
If you are backing up to tape, new backup data will added to existing data on inserted tape. If you are backing up to disk-based storage and a backup file (.bkf) exists in the backup directory with the same name as the one about to be created, new data will be added to the existing file. For example: if a file, Monday.bkf, exists on the backup drive, and the following Monday a backup is scheduled to run with a filename, Monday.bkf, the new data will be appended to the previous week's file. - Automatic
BackupAssist automates the process of storing new backups on your backup destination. - Merge (Exchange Method)
The Exchange mailbox add-on works by merging new mailbox data to existing PST files in your Exchange backup directory. This is similar to append where new data is added to an existing file with previous backup data.
- Overwrite
- There are also two additional
options for customizing your backup schedule that apply to portable media only (tape, CD/DVD, USB hard drive, QuikStor disks, etc).
- Check Swap media before backup for each media item required. Media swapping will determine if a reminder notification is sent out via BackupAssist for a media item. If media swapping is disabled, no reminder will be delivered for the media because no media change is required.
- Check Eject after backup for each media item required. BackupAssist will then automatically eject your backup media after each backup has been completed. This will ensure that backup media is not overwritten when the next backup runs.