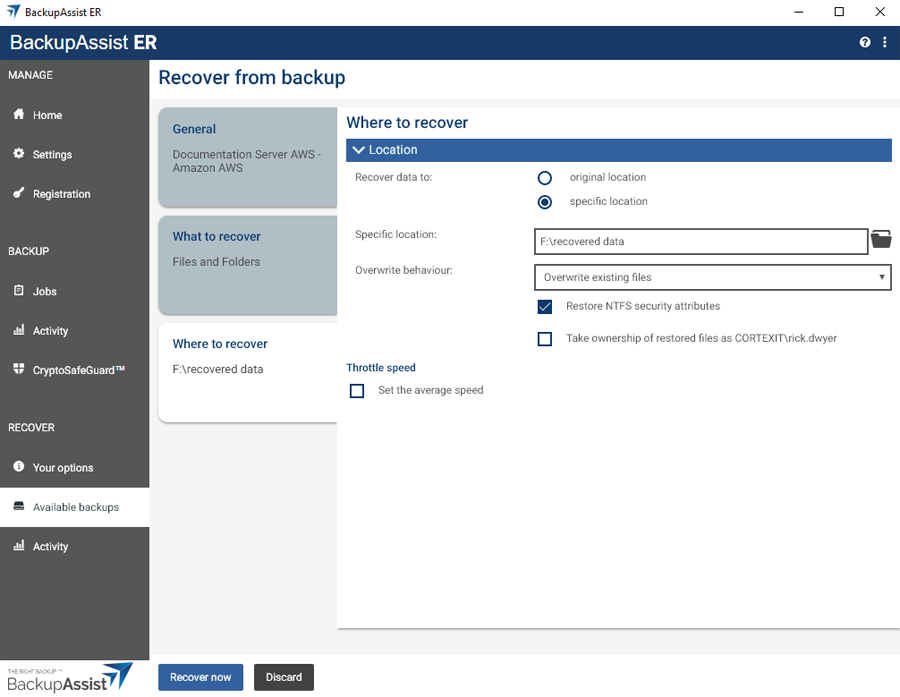To ensure you have flexible recovery options, BackupAssist ER allows you to recover files and applications from backups created by another installation. This means if you have backups of servers that no longer use BackupAssist ER, or if a server that BackupAssist ER is installed on is no longer available, any other BackupAssist ER installation can locate those backups and use them in a recovery.
This is achieved by the Locate backup feature, which lets you add another installation's backup destination and displays its backups.
To perform a recovery using another installation's backups:
- Open BackupAssist ER.
- Choose the Available Backups tab.
- Click the Locate backup link at the bottom of the screen.
- Choose the type of destination that the backups are on from the Storage location type field.
- Select the drive letter from the Backup disk field.
- Click Check disk to confirm that the location is accessible.
- Enter the location in UNC format, as shown in the screen shot below.
- If credentials are required to access the location, select Specify credentials and type the username and password into the fields provided.
- Click Next.
- Choose the backup you want to recover from.
- Click Next.
- Enter the Encryption password into the field provided.
- Click Next.
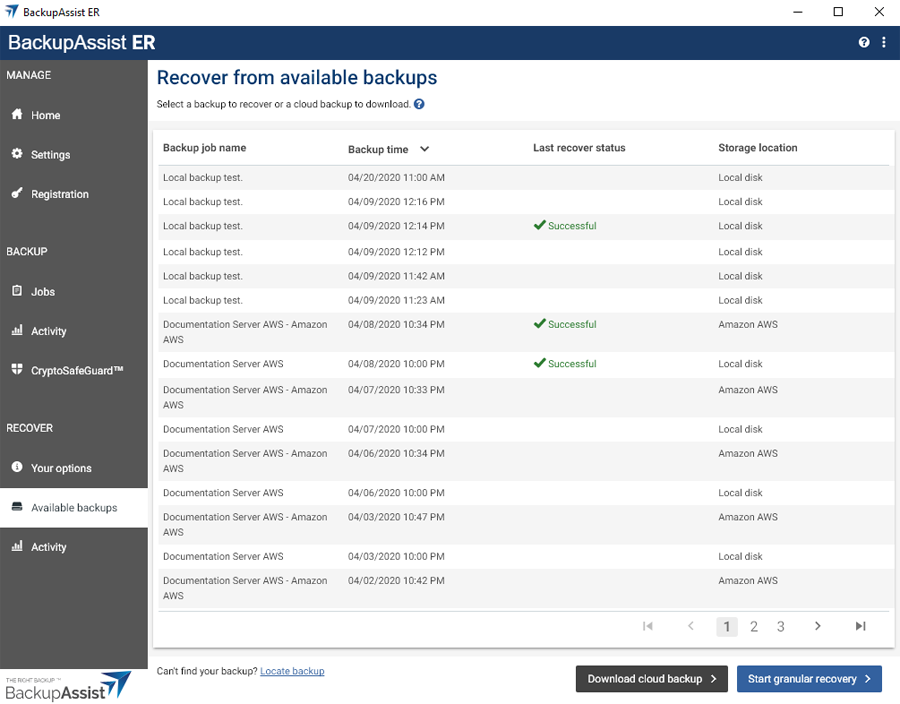
The Specify storage location screen will open.
If you select Local disk:
If you select Network Location:
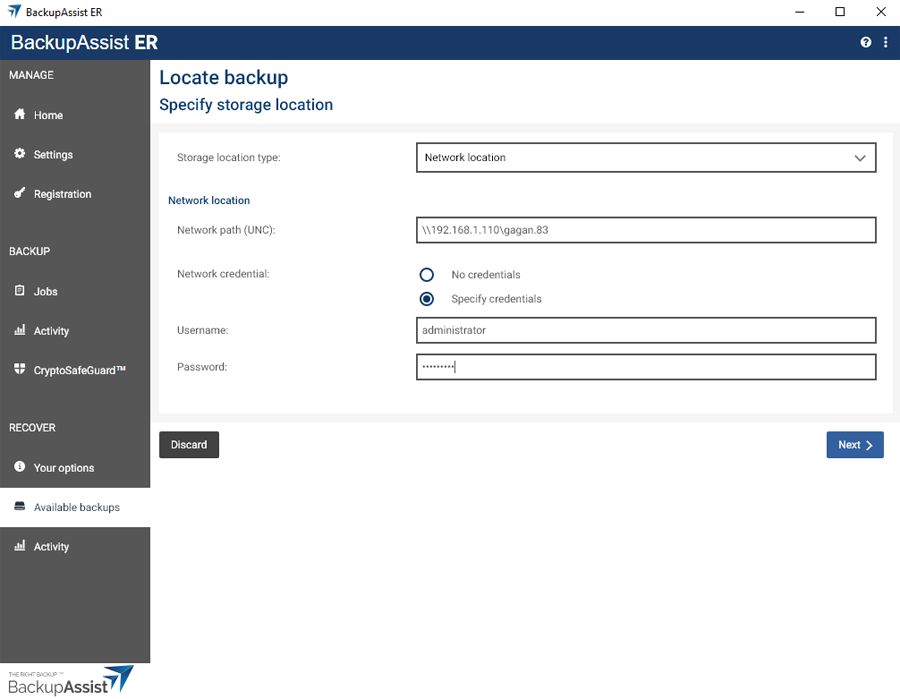
If you select Amazon S3, Microsoft Azure Blob Storage or S3-compatible cloud storage, the storage options will display the fields that need to be filled in to access the cloud storage. The fields are the same as those used in the Storage location tab when you create a backup job. If you encounter any problems, review our knowledgebase article.
The details provided will be used to access the location and display all backups found.
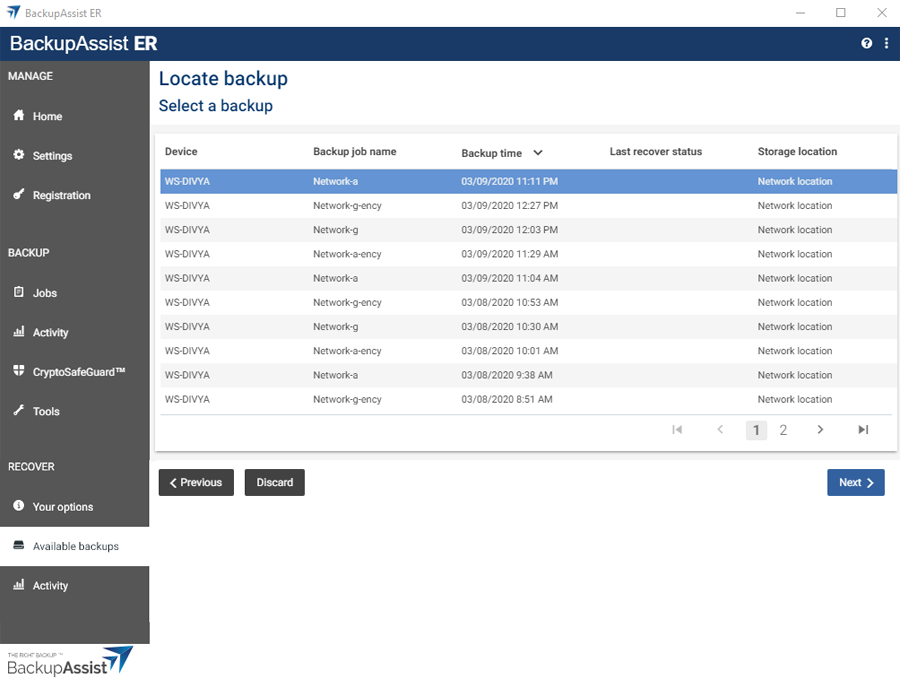
If the backup is encrypted, the Access backup screen will open.
This is the password you entered in the General tab when the backup job was created.
You can now restore files and folders from any of these backups by following the steps on the File or application recovery page.