Amazon Web Services (AWS) S3 cloud storage can be used as a backup destination by BackupAssist ER. To use this cloud storage, you need to create an AWS account, then log into the AWS management console to set up the storage and get the security keys that BackupAssist ER will use.
AWS account
To create an AWS account, go to https://aws.amazon.com and select Create an AWS account. Creating an account involves providing business information and there are free account options available. Once you have created your account, you can log into the AWS console and manage your storage.
To learn how your choices affect the costs of storage, see our Estimating cloud storage guide.
AWS containers
The AWS solution for storing data is called the Simple Storage Service or S3. S3 uses storage containers (called buckets), and each backup job will back up to its own container. Access to each container is managed by an Identity Access Management account (IAM), which provides a set of security keys that each backup job uses to locate and access its S3 bucket each time it runs.
IAM accounts and access keys
Your backup job can use an existing IAM account or you can create a new IAM account for the job to use. If you create a new IAM account, you will be provided with an Access key ID and a Secret Access Key. If you use an existing IAM account, you will need to generate a new Access key ID and a Secret Access Key. Both of these processes are explained below.
These keys are entered into the backup job's Storage location tab so that the backup job can create and access its S3 bucket.
Note: When you enter the storage location information in a BackupAssist ER job and click Check account, BackupAssist ER will use the IAM security keys to access the S3 storage and create a bucket for that job.
Using AWS with BackupAssist ER
The only information a BackupAssist ER job needs to back up to AWS are the 2 keys generated by the IAM account that the job will use. This section explains how to create an IAM account and how to get the 2 keys for a new or existing IAM account.
To learn more, see the official AWS documentation .
How to create an IAM account
If you do not already have an IAM account for your backup job, you will need to create one and get a copy of the Access key ID and a Secret Access Key.
To create an IAM account and get the keys:
- Log into the AWS web console.
- Choose Services from the top menu.
- Select IAM.
- Select Users from the left menu.
- Select Add user.
- Set user details for the IAM account.
- Type in a name for the account into the User name field.
- Tick Programmatic access.
- Click Next:Permissions.
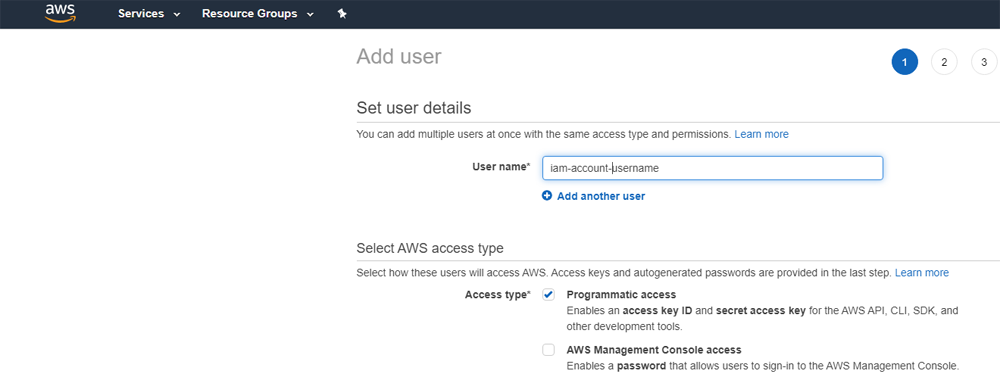
- Set permissions for the account
- Click Next:Review.
- Review your settings and click Create User.
-
Save the CSV file.
The final step is to save the CSV file containing an Access key ID and a Secret Access Key, or manually copy the keys to a safe location. These keys will be used by BackupAssist ER to create a cloud container (bucket) and to access that container each time the job runs. You will need to refer to this CSV file when you create the backup job.
Warning: Do not lose this CSV file as this is the only time you can view or save a copy of the secret access key.
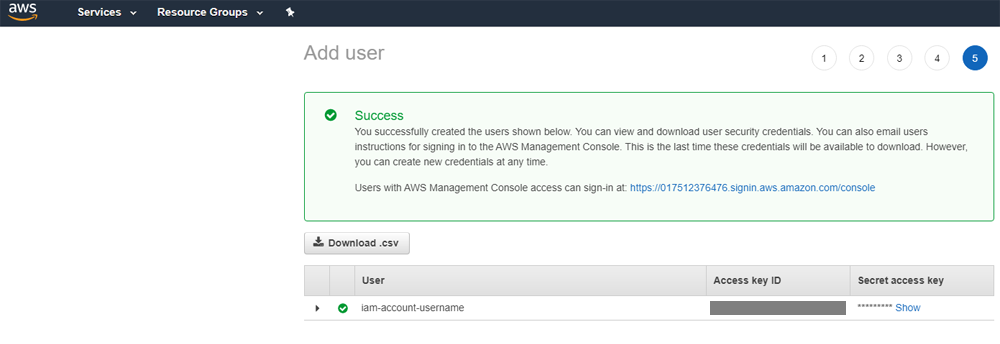
These keys can now be entered into the storage location tab when you create a disk to disk to cloud backup job.
To get a key from an existing account
If you want to use an existing IAM account for a new backup job, you need to generate a new Access key ID and a Secret Access Key. This section explains how to generate those keys.
To create new access keys:
- Log into the AWS web console.
- Select Services from the top menu.
- Select IAM from the Security, Identity & Compliance.
- Select Users from the left menu.
- Select the IAM account.
- Select the Security credentials tab.
- Click Create access key.
- Save the CSV file.
You can select IAM from the index of All services, or search for IAM using the Find Services field.
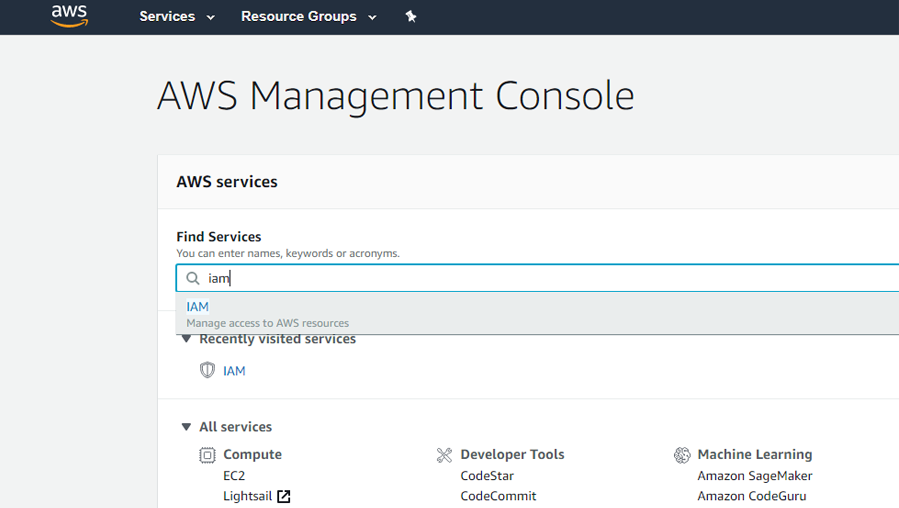
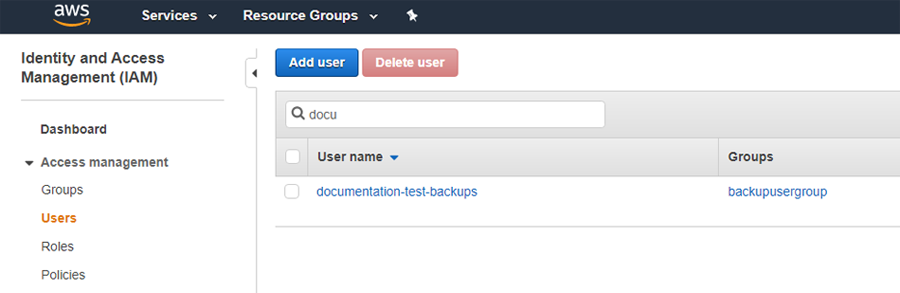
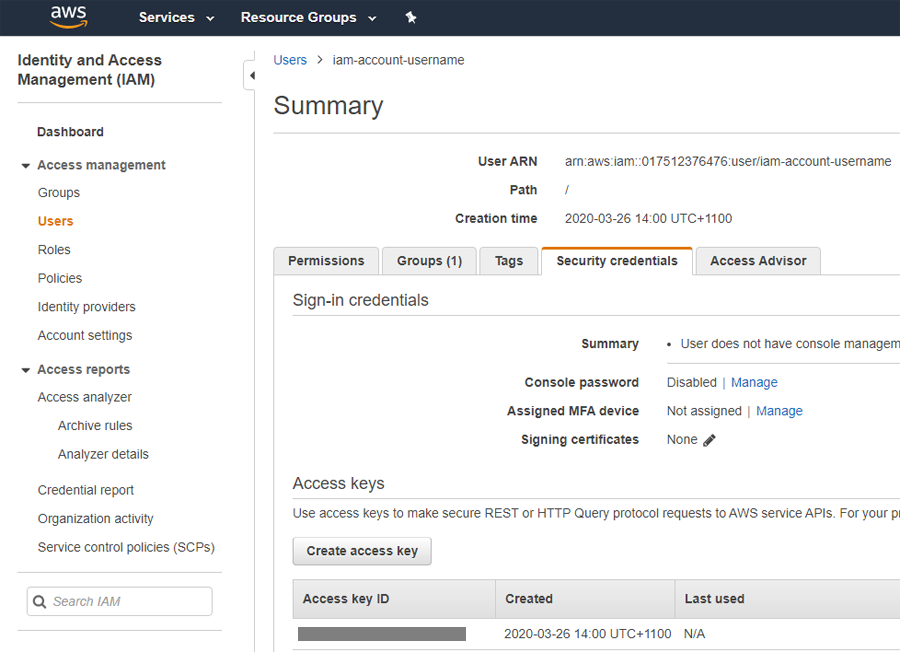
An Access key ID and a Secret Access Key will be created and displayed with a link to download the keys in a CSV file.
The final step is to save the CSV file containing an Access key ID and a Secret Access Key, or manually copy the keys to a safe location. These keys will be used by BackupAssist ER to create a cloud container (bucket) and to access that container each time the job runs. You will need to refer to this CSV file when you create the backup job.
Warning: Do not lose this CSV file as this is the only time you can view or save a copy of the secret access key.
These keys can now be entered into the storage location tab when you create a disk to disk to cloud backup job.
To learn more, see the official AWS documentation.
Backing up to Amazon S3 with BackupAssist ER
To create a Disk to disk to S3 cloud backup job:
- Select the Jobs tab.
- Select New from the Jobs tab menu.
- Select Create backup from the Disk to disk to cloud section.
- Fill in the General tab.
- Job name - enter a name for this backup job.
- Description - you can add a description to help identify or classify the job.
- Select and review the Files & applications tab.
- Select and fill in the Storage Location tab.
- Use the Backup disk field to select the drive letter assigned to the disk you are backing up to.
- Select Check disk to confirm that the selected destination is attached and accessible.
- Use the Network path (UNC) field to enter the server or device name. For example \\qnap01\F\backups\fileserver01
- If the destination requires authentication, select the Network credential option Specify credentials, and enter the credentials into the fields provided. This is the username and password that BackupAssist ER will use to access the network location or NAS device.
- Select Check network location to confirm that the selected destination is attached and accessible.
- Bucket - Enter a name for your S3 bucket. BackupAssist ER will use this name to create the bucket. Provide a different name for each job because each job will use its own bucket. This name needs to be globally unique across all AWS users ( not just your own account) and can only use lower-case characters, numbers, periods and dashes. To learn more about the naming conventions see Amazon's naming guide.
- Region - Select the region for the data center where you want your cloud storage to be based.
- Access Key ID & Secret Access Key - enter the keys for the IAM account that you want BackupAssist ER to use for this job. These keys are in the CSV file that you downloaded during the IAM account creation process. There is no way to view the Secret Access Key after the IAM account creation page has been closed.
- Account status - Select the Check account button. This step uses the information provided to test the connection to the cloud destination, and then creates the cloud container that the backup job will use.
-
Throttle speed - This option is used to set the average upload speed limit. To set the average speed, tick the box next to Set the average speed, then enter the value by typing it in or using the up / down arrows. When the limit is set, the instantaneous speed can go over or under that limit, but the average speed (over time) would stay under the defined limit.
- Select and review the Schedule tab
- Use the Perform backup once at to schedule a daily backup at the selected time.
- Use the Perform backups at the following times section to schedule multiple backups each day at the selected times.
- Use the Retention scheme section to change the number of backups that should be kept.
- Configure Scripts (optional).
- Complete backup job
- Save and run - will save and then start the backup job. The job's progress screen will open.
- Save - will save the job, which will run at the time scheduled.
- Discard - will cancel the job. All information entered will be lost.
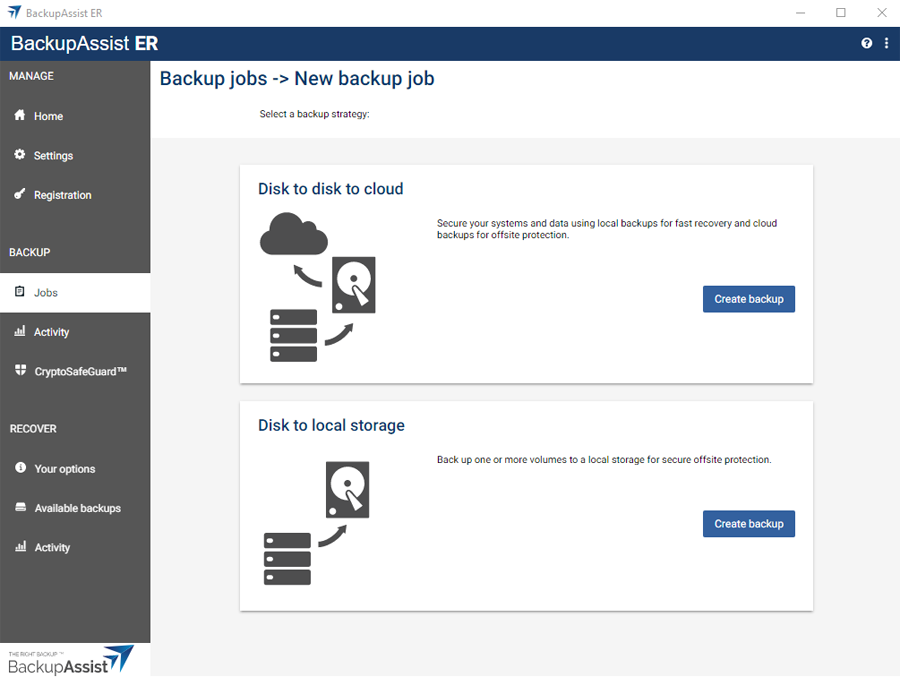
This will open the Disk to disk to cloud page and display the 4 tabs used to configure the job.
Fill in the General sections as follows:
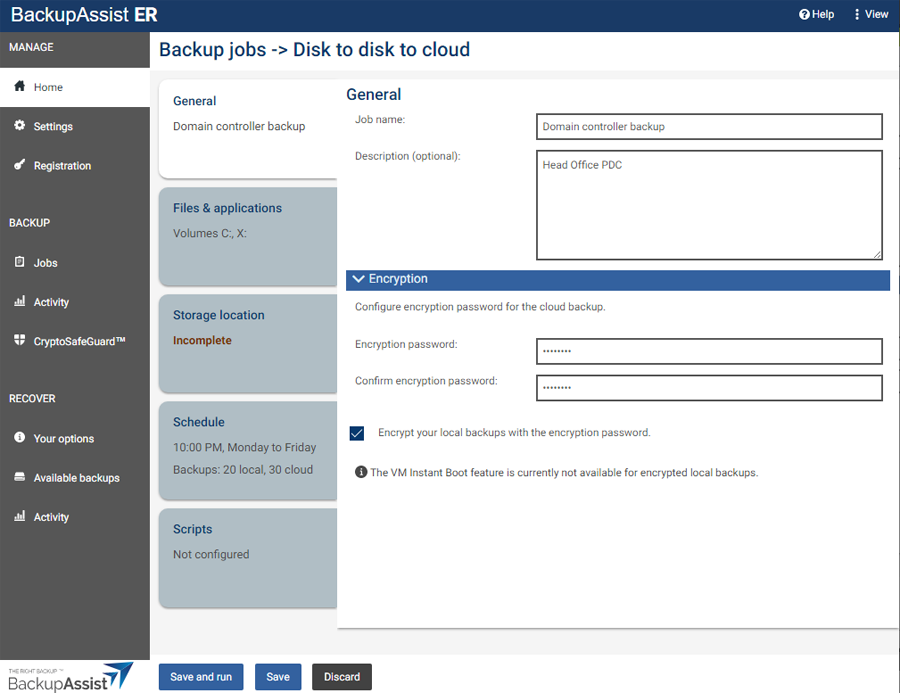
Encryption
All cloud backups are encrypted before the data is sent to your cloud provider. Enter a password into the Encryption password fields. This password will be used to encrypt this job's backups.
Tick the box next to Encrypt your local backups with the Encryption password if you also want to encrypt the local backup. The local backup will use the same password as the cloud backup.
Encrypted backups do not currently support VM Instant Boot
Note: You will be prompted to enter this encryption password if you ever use this backup for a recovery. It is therefore important that you keep a copy of your password in a safe place, as we cannot retrieve passwords if they are lost or forgotten.
The volume with the server's operating system C: BMR (bare-metal recovery) is selected by default. Use the tick boxes to change the selected volumes as required.
To ensure that the backup can be used for a bare-metal recovery, tick Select items for a bare-metal recovery. This will select all volumes needed for a full server recovery, for example, if a server has a system boot volume and an operating system volume.
If there are SQL, Exchange or Hyper-V servers on the selected volumes, all volumes required to create application-consistent backups of those VSS applications will also be selected. These selections should not be changed.
Note: BackupAssist ER requires full volume selections because only full volume backups can be used for a bare-metal recovery. This means your system is cyber-resilient and protected against system failures, hardware loss, virus infections and ransomware.
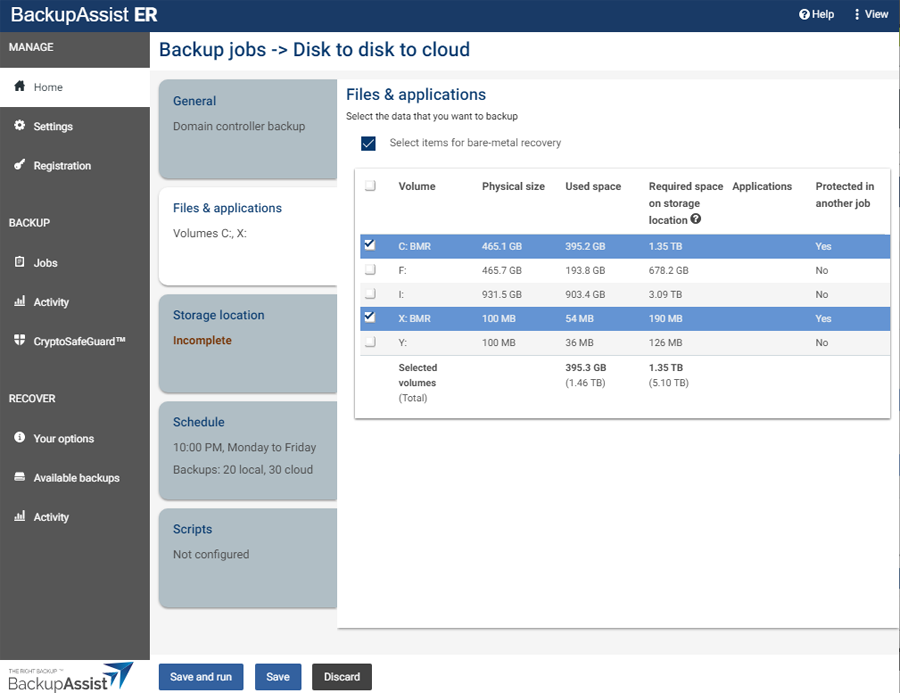
This section is used to provide details for both the local destination (Storage location 1) and the cloud destination (Storage location 2).
Storage location 1 (local)
Choose the local storage location from the Storage location type field. The selected volumes will be backed up to here and replicated to the cloud location provided in Storage location 2.
If you chose Local disk:
If you chose Network location:
Storage location 2 (S3 cloud)
Complete the following Amazon S3 configurations:
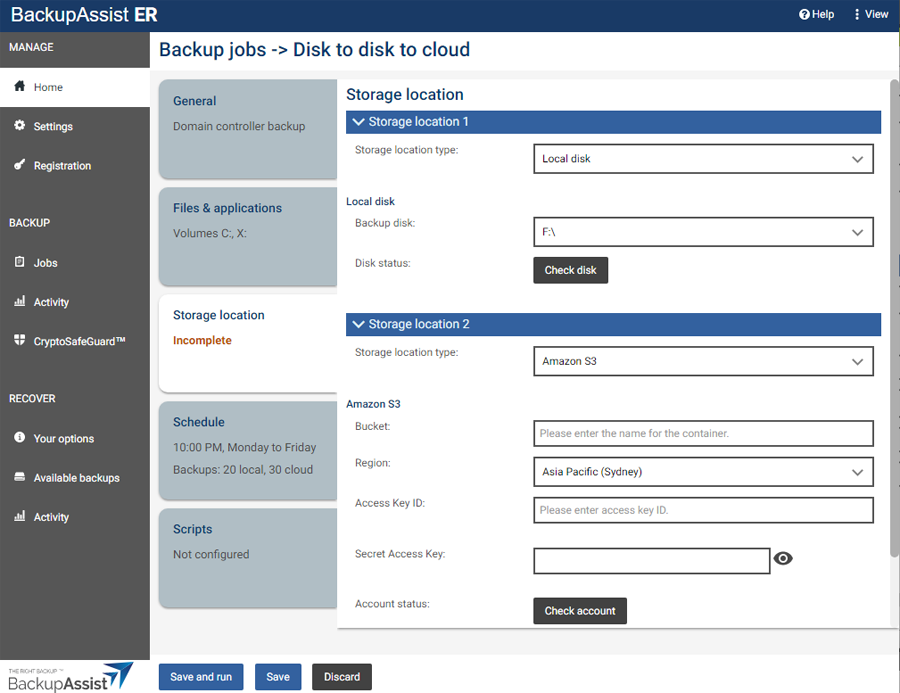
Configure how many times a day and at what times the backup job will run.
Review the schedule selections as follows:

The Scripts tab is used to add scripted processes to the backup job. Scripts support an extensive range of variables, and can be run before a backup and after a backup (successful or failed).
Before adding custom scripts, please check BackupAssist ER and the documentation to see if the function you require is already available.
To learn more, see the Adding backup scripts guide.

To complete the backup job, select one of the following options:
Note: The first time the job runs will be a full backup of all data. This will take longer than subsequent backups which will be incremental. For this reason, you may want to run the first backup at a time that minimizes the impact on other backup jobs and your network.
You can select IAM from the index of All services, or search for IAM using the Find Services field.
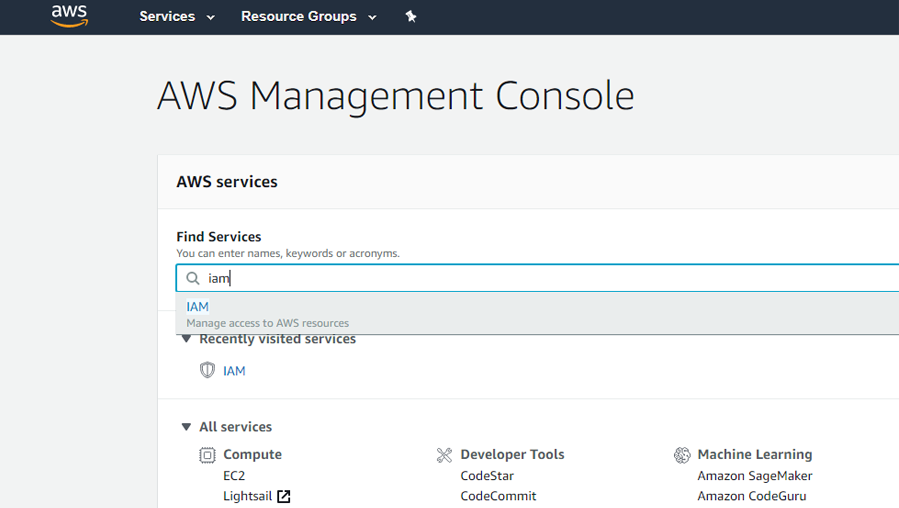
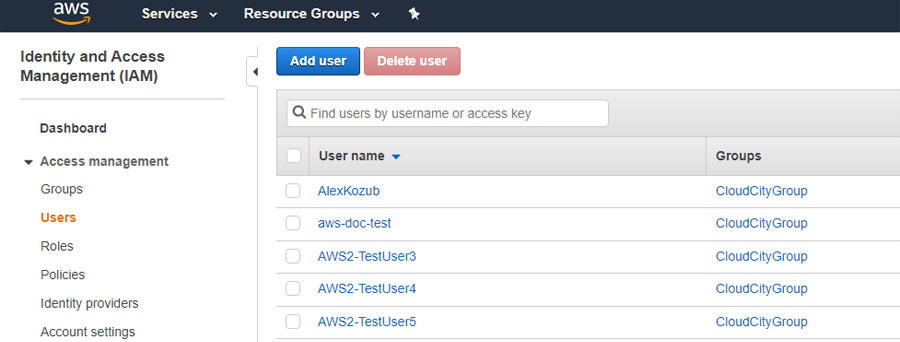
The account you create will need an access policy that allows it to add and remove data at the destination. For example, the PowerUserAccess policy. Use the Attach existing policies directly menu option to tick the policy you want to use with this account. If you are using multiple IAM accounts for your backup jobs, it is best to create a group with a policy, and add the IAM account to that group.
In the screenshot below, the Create group option was used to enter a group name and select the policy that the group will use. The Add user to group page was then used to add that group to the new IAM user.
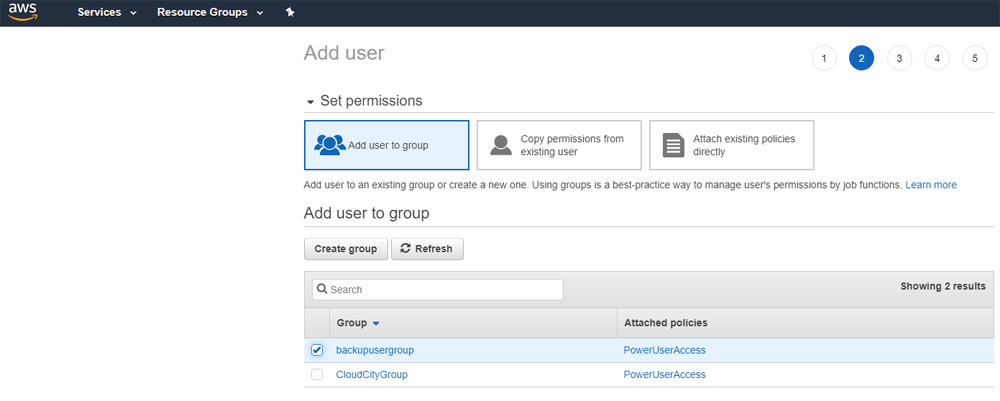
Warning: PowerUserAccess enables full access to AWS services and resources. Because of this, some users may want to restrict the access that the IAM account gives. To do this, you can create a custom AWS access policy to add to the IAM account that the backup job will use.
An Access key ID and a Secret Access Key will be created and displayed with a link to download the keys in a CSV file.