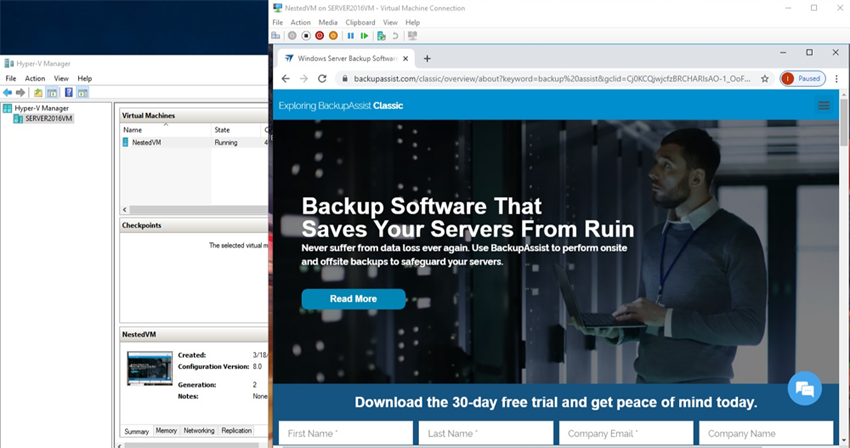BackupAssist ER's VM Instant Boot is a virtualization feature that minimizes downtime and gets your business back online within minutes after a disaster or cyber event. This means critical servers can resume operating until a convenient time is found to perform a full server recovery.
How it works
The VM Instant Boot process converts a BMR-capable backup (local or cloud) into a bootable backup, then creates a VM and starts that VM using the bootable backup.
The VM (Virtual Machine) can boot locally as explained in this guide, or boot in the cloud as explained in the VM Instant Boot in the cloud guide.
Key features:
- Safe - Creates a copy of the original backup and makes that copy a bootable differencing disk. The original backup is not changed.
- Flexible - Uses any backup of a physical server or virtual server, and the backup can be a local backup or a cloud backup.
- Predictable - Runs a virtualized server with the same functionality as the physical server that was backed up.
- Very fast - With two commands the backup is prepared and once you have created the new VM your server is ready to go.
VM Instant Boot process
In this section, you will quickly recover a server by making a backup of the server bootable, then using that backup to start a local VM.
Requirements
- An unencrypted backup that was created with Select items for bare-metal recovery ticked in the job's Files & applications tab.
- A Windows 10, Windows Server 2016 or Windows Server 2019 machine that can run Hyper-V Server.
To perform a VM Instant Boot:
- Locate the backup of the server you want to recover.
- Open an elevated command prompt.
- Change the path in the command prompt to the backup destination folder…\BackupAssistBackups\InstantBoot.
- Run the command
.\vm-instant-boot.exe -l -
Select the backup you want by passing the GUID to the –i command.
Here is an example of calling the –l, -m and –i commands. It lists the backups needed to ensure that there is a (BMR) at the end of it to indicate it is BMR capable.
Run the command without any parameters to get help information.

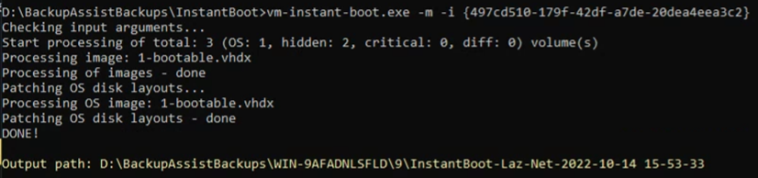
The bootable VHDX that is created can be found in the …\BackupAssistBackups\InstantBoot\Instantboot folder with the name 1-bootable.vhdx.
Note: If the backup is in a Network share, make sure you mount the Folder Above BackupAssistBackups to a drive letter so that you can access it from the command prompt. It is also important that the necessary permissions are in place.
In the next steps, you will create a VM on a Hyper-V Server and assign that VM the bootable backup.
- Open Windows Hyper-V Manager on a server that can access the bootable backup.
- Select New then Virtual Machine… from the Actions menu.
- The Specify Name and Location screen.
- Enter a Name for the VM into the field provided.
- Check the Location where the VM will be created. To use a different location, tick Store the virtual machine in a different location, and Browse to select the new location.
- Click Next.
- The Specify Generation screen.
- Select Generation 1 if the Backup and Bootable media were from a BIOS server.
- Select Generation 2 if the Backup and Bootable media were from an EFI server.
- The Assign Memory screen.
- The Configure Networking screen.
- The Connect Virtual Hard Disk screen.
- Select Use an existing virtual hard disk.
- Use the Location field to Browse to and then select 1-bootable.vhdx (the VHDX backup that you made bootable).
- Click Next.
- The Summary screen.
- Add data volumes to the VM.
- Identify the VHDX file in the backup that corresponds to the data volume. This will be located in the same folder as the VM Instant Boot volume (…\BackupAssistBackups\InstantBoot).
- Open the Hyper-V guest's settings, and Add the VHDX as an additional disk to the VM.
- Add and configure a NAT switch.
- Right-click the new VM and select Start.
- Right-click the new VM and select Connect.
- Log into the VM using the Windows administrator credentials of the server that was backed up.
- Open the Network Connections window.
- Right-click the network adapter and select Properties.
-
Select Internet Protocol Version 4 (TCP/IPv4), click the Properties button and configure as required.
- Open a browser and confirm that the recovered VM is connected to the internet.
For a local backup
A local backup can be used from its backup destination.
For a cloud backup
A cloud backup will first need to be downloaded. When it is downloaded, it will be automatically reassembled into a VHDX file that can then be converted into a bootable backup. To download a cloud backup, follow the steps under How to download a cloud backup on the Bare-metal recovery using a cloud backup page.
Note: In the BackupAssistBackups folder (where the local backup or the downloaded backup is found), there is an InstantBoot folder. The exe and the necessary libraries are copied here.
You can do this by locating the cmd.exe file, right-clicking it, and selecting Run as administrator.
If you are performing a VM Instant Boot in the cloud you will start at this step, after completing the steps in the linked guide.
This is the location of the vm-instant-boot.exe command, which will be used to convert the backup's VHDX file into a Hyper-V VM bootable VHDX file.
This will list all the BMR-capable backups that you can convert to bootable backups. The list will show the name of the machine that was backed up, a GUID, the backup job's name and the date and time that the backup was made. See the example below.
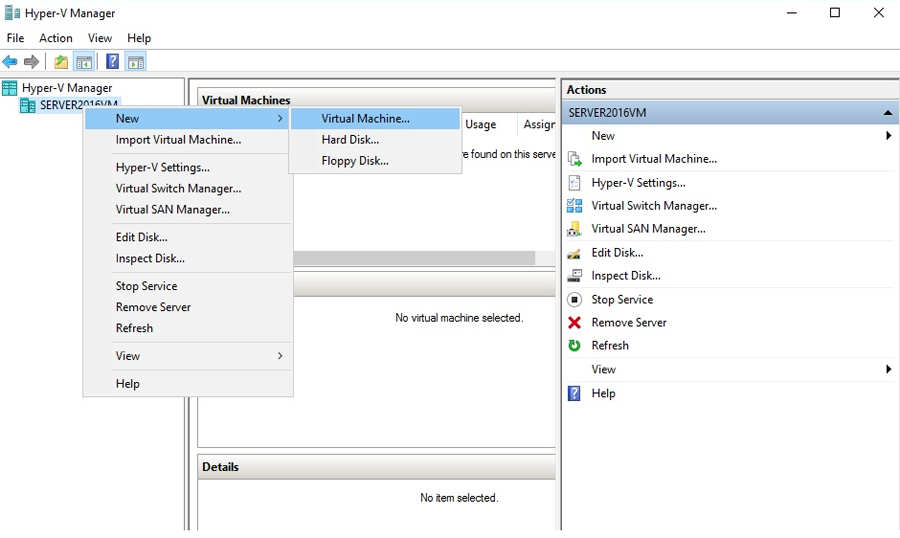
This opens the New Virtual Machine Wizard, which will guide you through the steps you need to complete to create the VM.
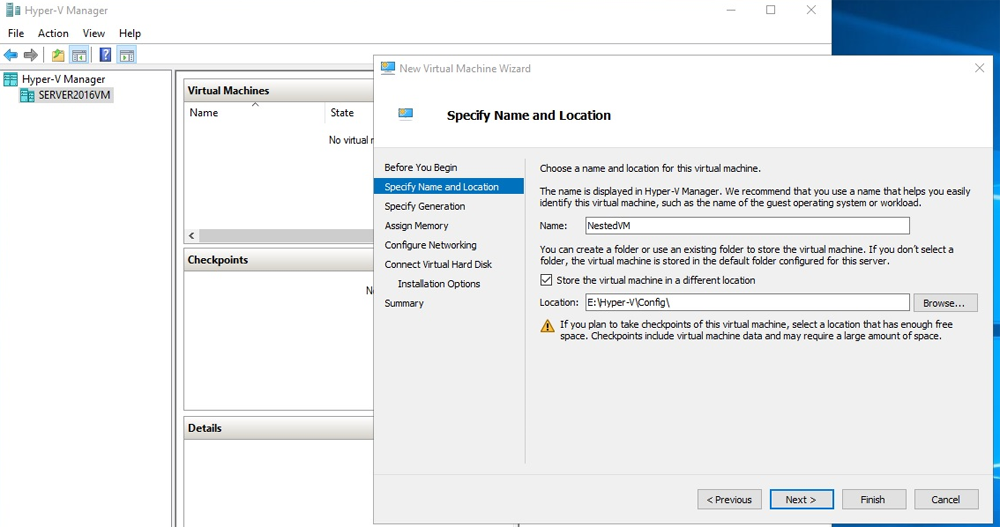
Choose a Generation 1 or 2 VM, and click Next.
Assign memory to the VM, and click Next.
The memory required will vary from system to system. Ticking Use Dynamic Memory for this virtual machine means only the memory that is needed (from assigned memory) is used. This can result in the VM using less memory, though it may be less responsive.
Select Microsoft Hyper-V Network Adapter - virtual switch and click Next.
Virtual network switches are set up in Hyper-V Manager and used to give VMs network access using the host’s network adapter. You will need network access if the bootable backup is not stored on a local drive.
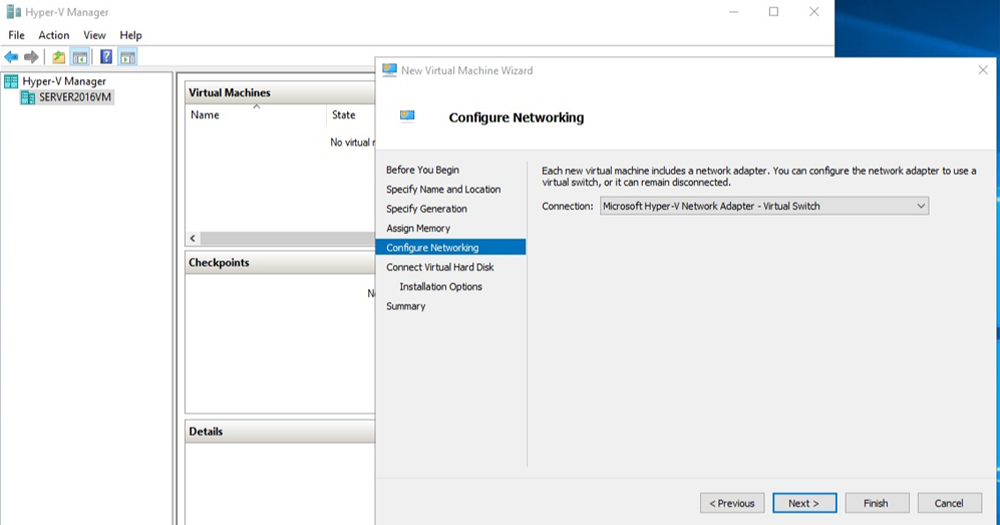
To use the bootable backup (VHDX file) as the VM's disk:
These selections mean the new VM will use the bootable backup as its disk.
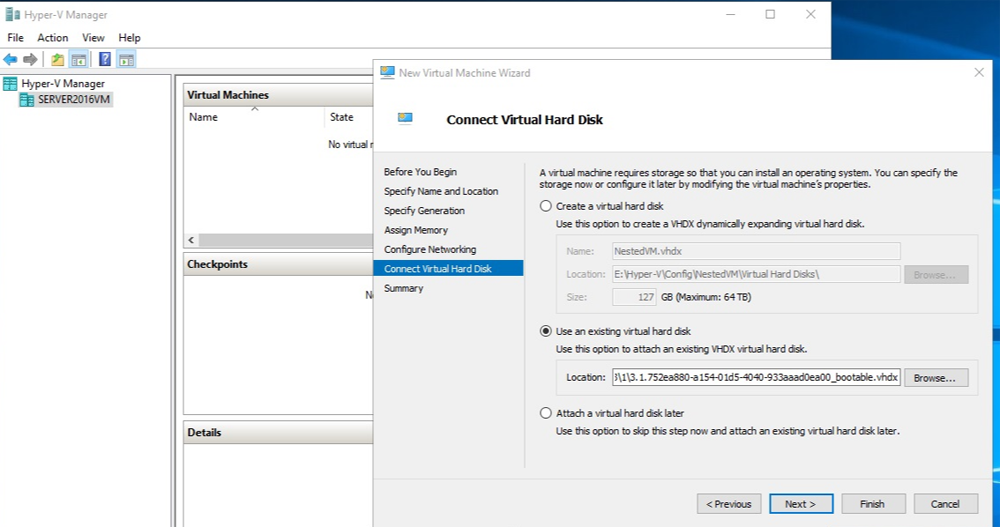
Review the VM selections and click Finish.
The VM will now be created and added to the list of VMs in Hyper-V Manager.
Backups of servers with data volumes will include additional VHDX files for those volumes. These volumes can be added now, after the VM has been created, or later while the VM is running.
To add a data volume to a VM:
In some versions of Windows, the disk will mount automatically while the VM is running, but in others, you may need to open Disk Manager and online the disk.
A NAT switch (network address translation switch) allows a virtual machine to access network resources using a physical host server's IP address and a port through the VM's Hyper-V Virtual Switch.
To create a NAT switch on the Hyper-V host, follow the steps provided by Microsoft in this document:https://docs.microsoft.com/en-us/virtualization/hyper-v-on-windows/user-guide/setup-nat-network.
After following these steps, go to the VM and check that the Network adapter shows a NATSwitch in the Virtual Switch field.
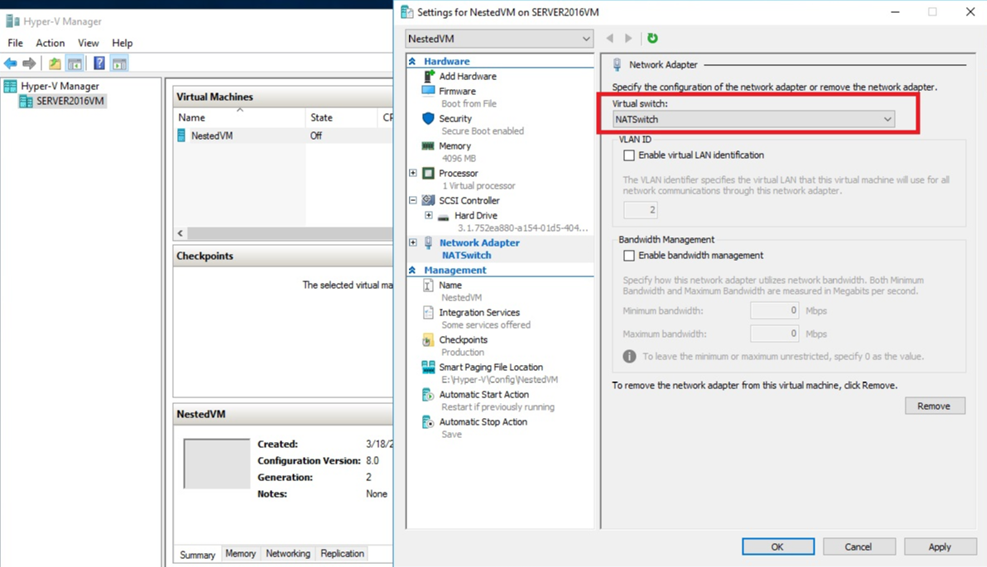
Now you can boot the VM.
This will open a session so you can log into the VM.
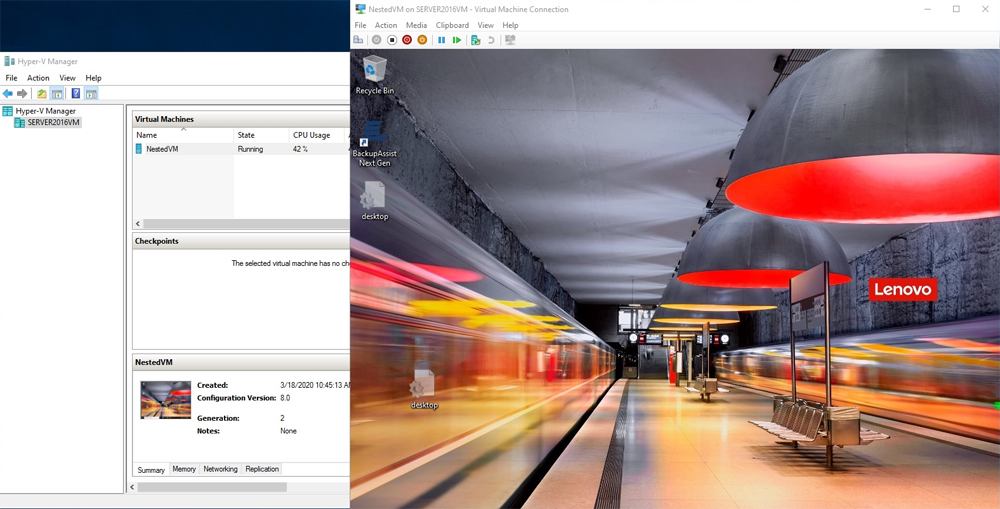
Now you can assign the private IP address to the VM.