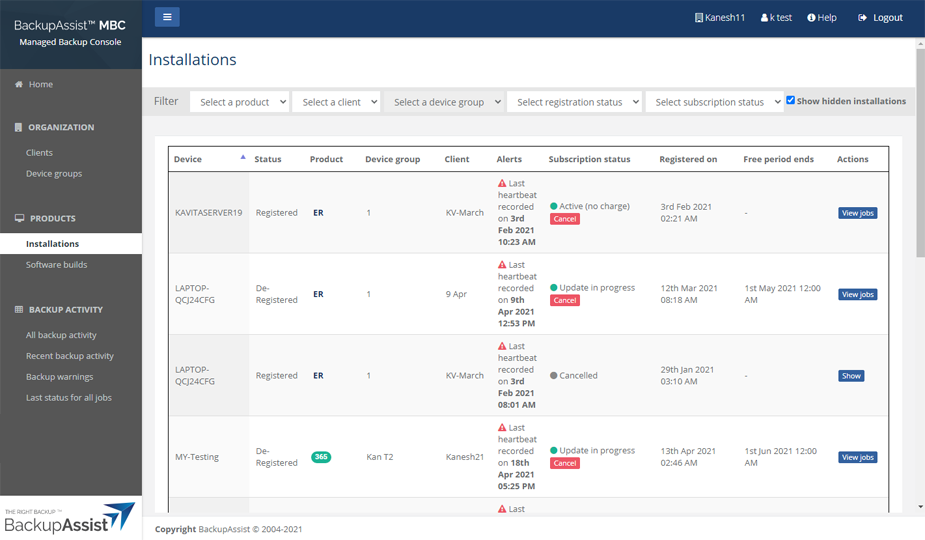Active client monitoring
Checking clients' backups and monitoring costs and installations are critical tasks, MBC makes it easy with at-a-glance pages and a Daily Backup Summary Report.
Below is a list of resources you can use to check your clients' backups, billings and installations.
Daily backup report emails
MBC Daily Backup Summary Report provides all email recipients with easy access to key client information.
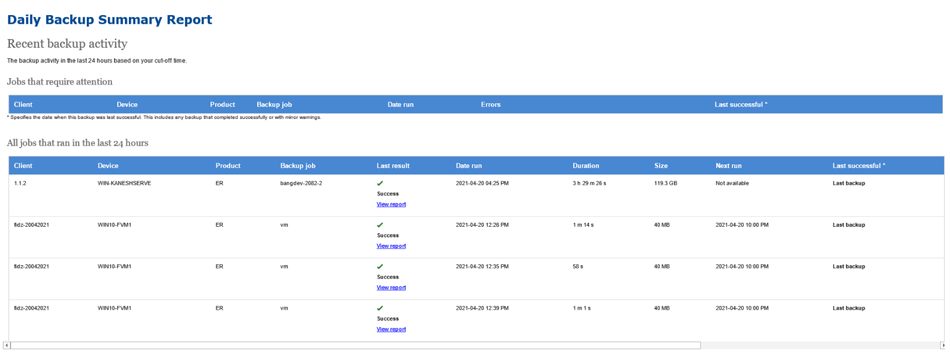
The report includes:
- The results of all backup jobs that ran in the past 24 hours, by client.
- The information shown on the Home page.
Home page backup jobs snapshot
The section allows you to monitor your clients' backup jobs, including:
- Last 5 runs - the outcomes of the last 5 runs for each backup job.
- Next run - whether a job's next scheduled run is active.
- Last successful - shows how many days it has been since the last successful backup.
By default, the information is sorted by Last successful and can be sorted by any column by clicking the column's title.
If you have backup jobs that you don't need to monitor, you can hide them as explained in the last section of this guide.
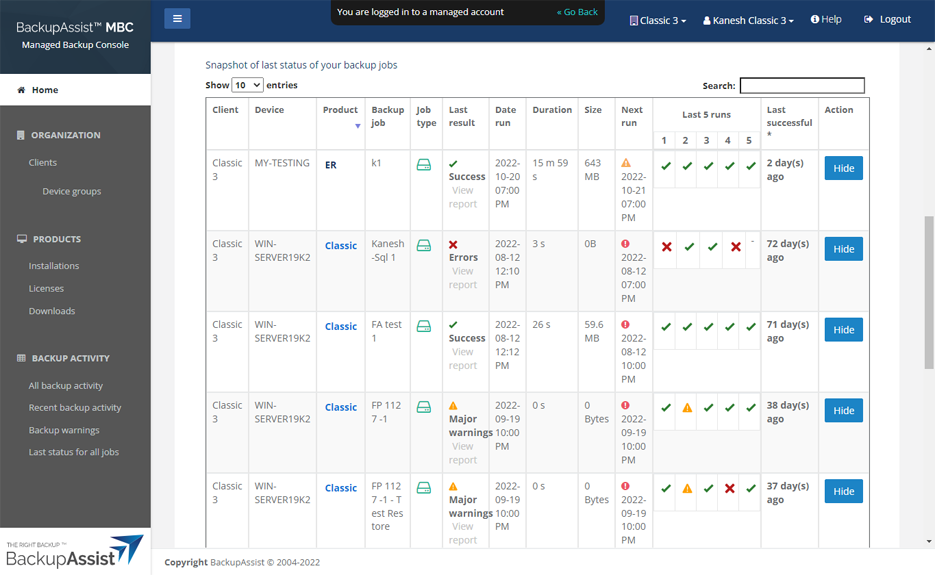
Recent backup activity report
The easiest way to check your clients' backup jobs each day is to select the Recent backup activity report under the Backup activity menu. The Filter field allows you to select BackupAssist Classic, ER or BackupAssist 365.
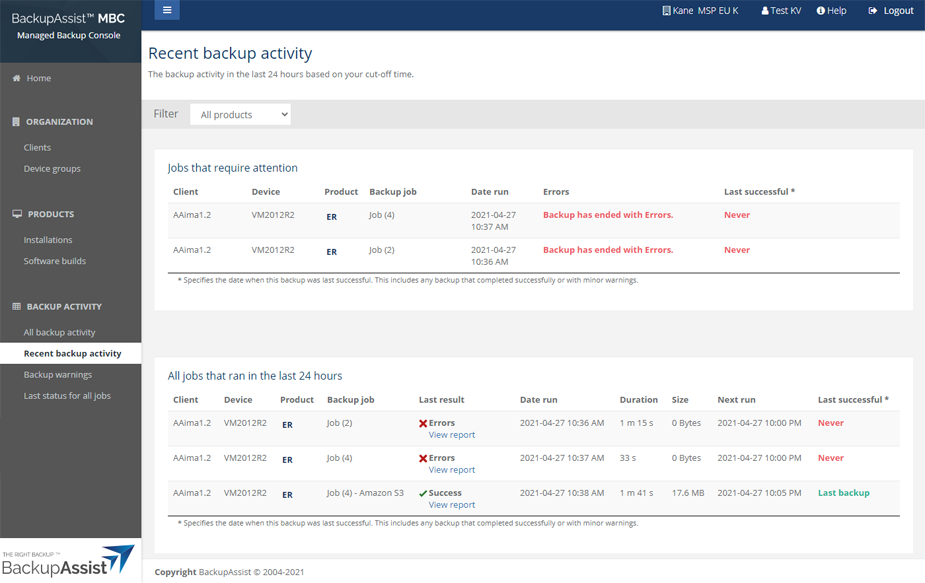
View report
Click a job's View Report link if you want to see detailed information about a failed job and what took place during the backup process.
The report includes the following information:
- Descriptions of all Warnings and Errors with links to relevant knowledge base articles.
- Information about the backup job including the destination media, backup type and BackupAssist version.
- The outcome of the backup job's CryptoSafeGuard scan.
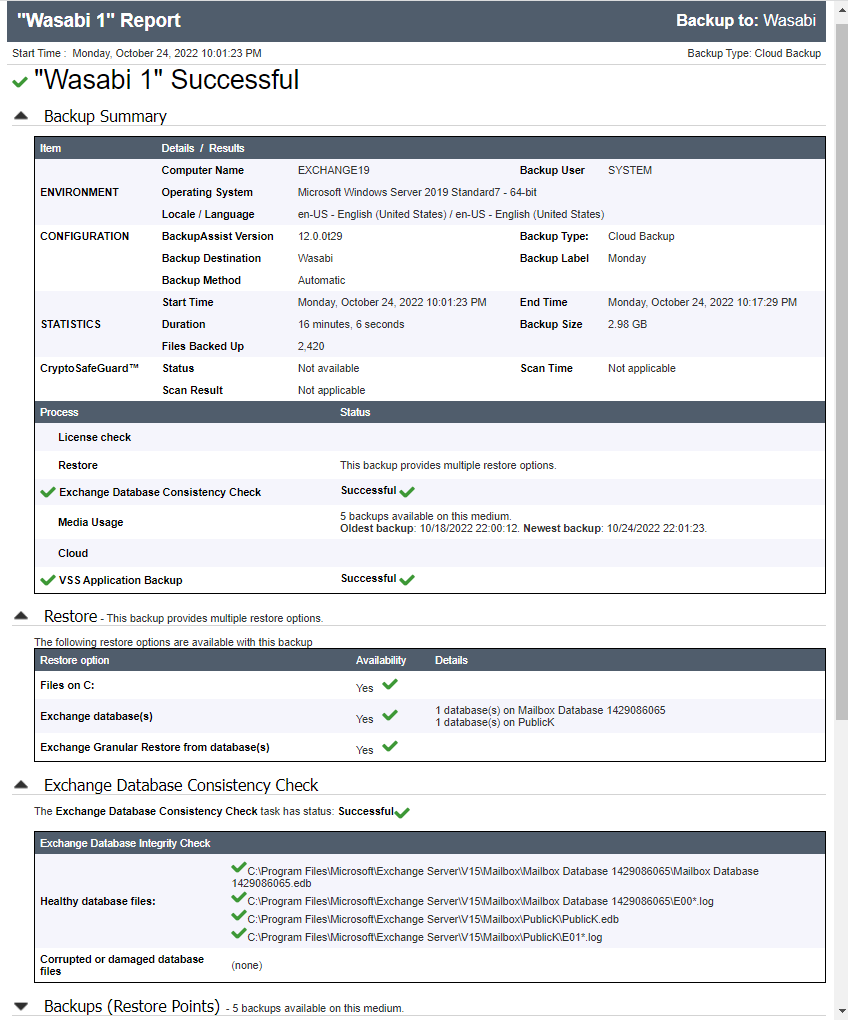
Backup activity menu
The BACKUP ACTIVITY menu has selections for All backup activity, Recent backup activity (explained above), Backup warnings (explained here) and Last Status for all jobs .
Each report has a Filter menu that can be used to select BackupAssist Classic, ER or BackupAssist 365. Additional filters make it easy to focus on specific clients, device groups, devices and jobs, and specific date ranges. This can be very useful when you have a large client base to manage.
All backup activity
Shows the backup results for every job that has run on every client. Each entry has a link to the Backup Report.
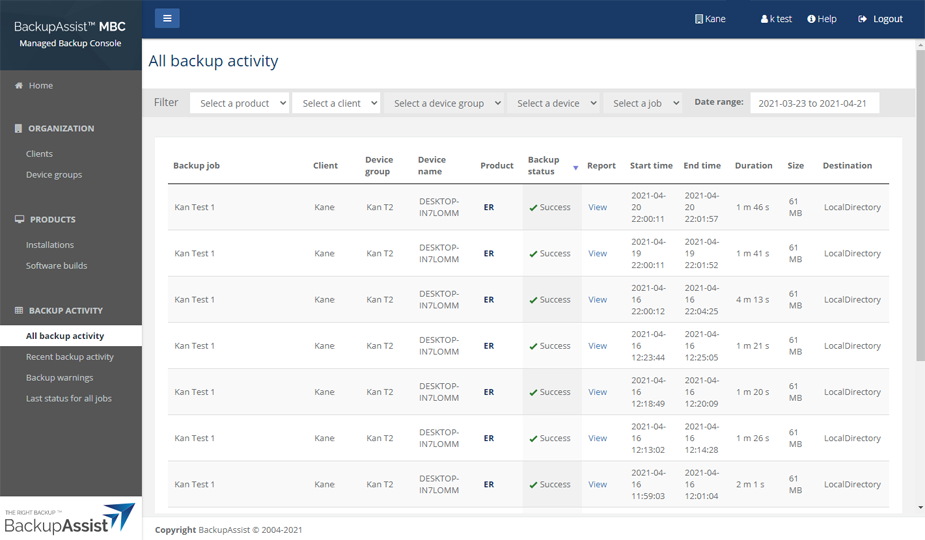
Last Status for all jobs
Shows the last backup results for every job that has run on every client. Each entry has a View report link to view the Backup Report.
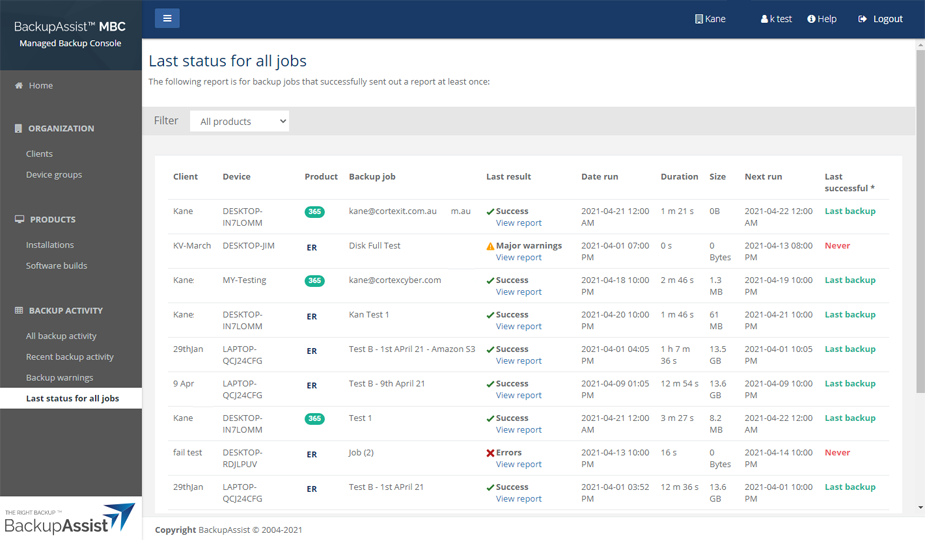
Hiding backup reports and installations
To help you manage what backup reports appear in the console, the MBC allows you to hide all backup reports for a backup job or for an entire Installation. Once a backup report is hidden, it will not appear in the Home page dashboard or the pages under the BACKUP ACTIVITY menu.
You can also hide a full installation with a cancelled subscription. Once an installation is hidden, reports for all jobs that are part of the installation will be hidden.
To hide a backup job
You can hide a backup job by selecting the Hide button next to the job on the home page.
You can also hide a job via the installation page as follows:
- Log into MBC.
- Select Installations.
- Locate the device that runs the backup job.
- Click the View jobs in the Action column.
- Locate the backup job in the table
- Click the Hide button in the Action column.
This will open up a list of all backup jobs running on that device.
Click Proceed on the confirmation dialog.
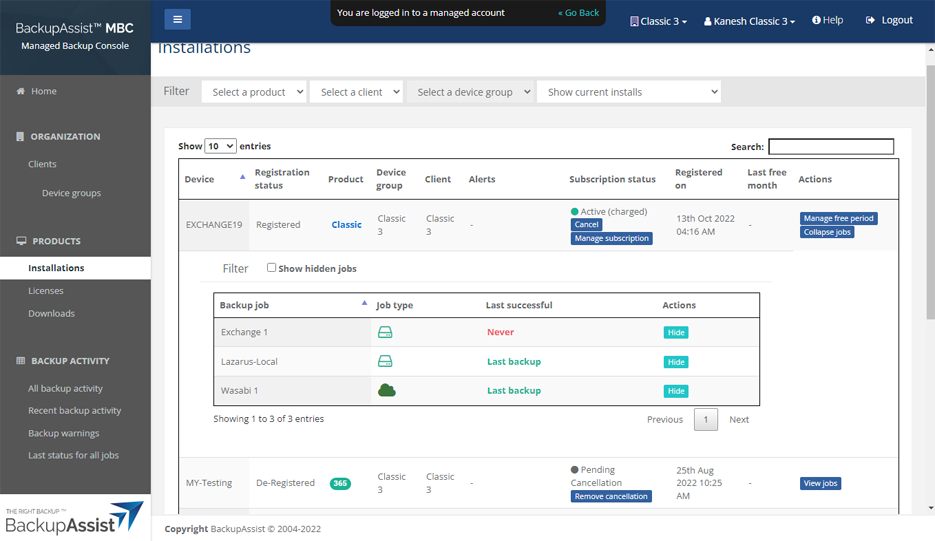
To show a hidden job:
- Log into MBC.
- Select Installations.
- Locate the device that runs the backup job.
- Click View jobs in the Actions column.
- Tick the Show hidden jobs box.
- Click the Show button next to the hidden job.
This will open up a list of all backup jobs running on that device.
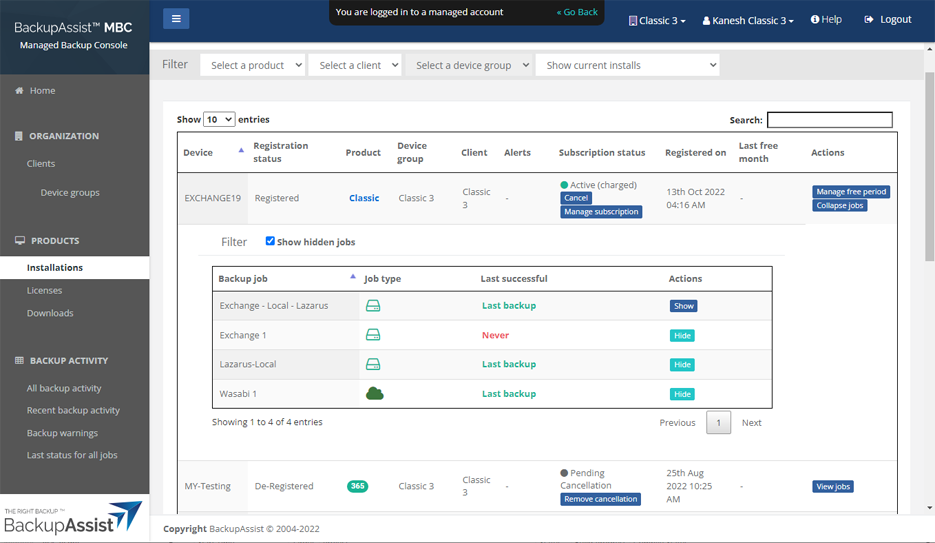
To hide an installation:
- Log into MBC.
- Select Installations.
- Locate the installation that shows as Cancelled under Subscription status.
- Click the Hide button in the Action column.
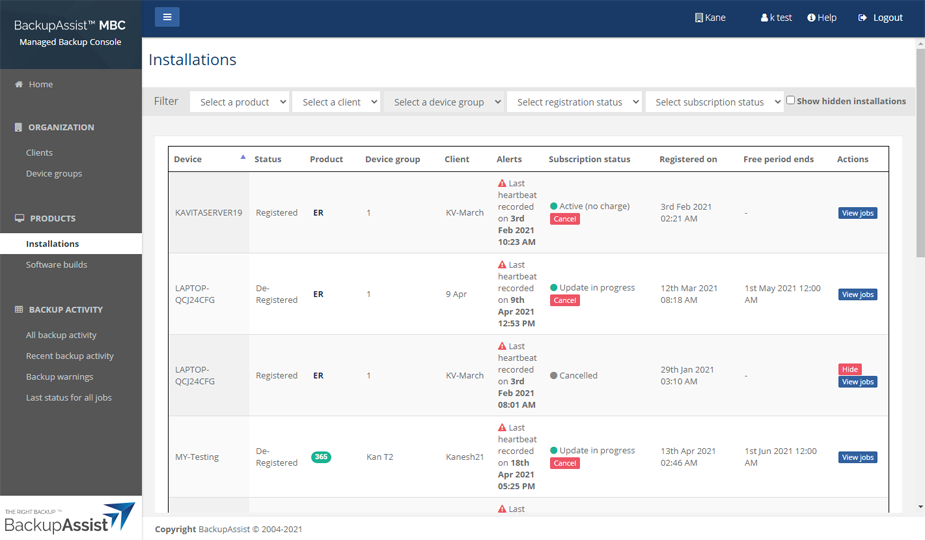
To show a hidden installation:
- Log into MBC.
- Select Installations.
- Tick the Show hidden installations box.
- Locate the hidden installation.
- Click the Show button.
- Click Proceed on the confirmation dialog.