Back up Office 365 mailboxes
This guide explains how to back up multiple Office 365 mailboxes or an individual mailbox to a local or network destination.
If you are backing up multiple mailboxes, you will need to use an Office 365 account with the required privileges. This account should only be used for the backup task. For detailed guidance, see Setting up a Backup User for BackupAssist 365
To create an Office 365 backup task:
- Open BackupAssist 365.
- Select Create new from the left menu.
- Click the Office 365 tile.
- Name your task.
- Enter a name into the field provided.
- Click Multi-User or Single-User.
- Multi-User backs up mailboxes on an Office 365 Exchange Server, using an Exchange Administrator account.
- Single-User backs up an individual's Office 365 mailbox using their own account details.
- Click the tick to save and proceed to the next step.
- Login.
- BackupAssist 365 utilizes Modern Authentication, which supports two-factor authentication via a mobile phone. From the dropdown menu, select your preferred web browser and click "Launch web browser to login." In the browser, sign in to the Office 365 account that will be used for backups and complete the two-factor authentication process to verify the setup.
- Enter the Office 365 account's username and password.
- Click the tick to save and proceed to the next step.
- Mailboxes.
- Click the All users except or the Only selected option to change the mailbox selection.
- Click the tick to save and proceed to the next step.
- What to download.
- Use the Choose a preset range to choose a time period or the Custom date range fields to enter your own date range.
- Click the tick to save and proceed to the next step.
- Save to...
- Enter a Local folder or Network folder location into the fields provided.
- Click the tick to save and proceed to the next step.
- Schedule.
- Choose a Schedule type to set how often the backup task will run.
- Set a Start time for the task.
- Click the tick to save and proceed to the next step.
- Save and run.
- Click Save and your task will run at the scheduled time.
- Click Save and run to save the task and run it now.
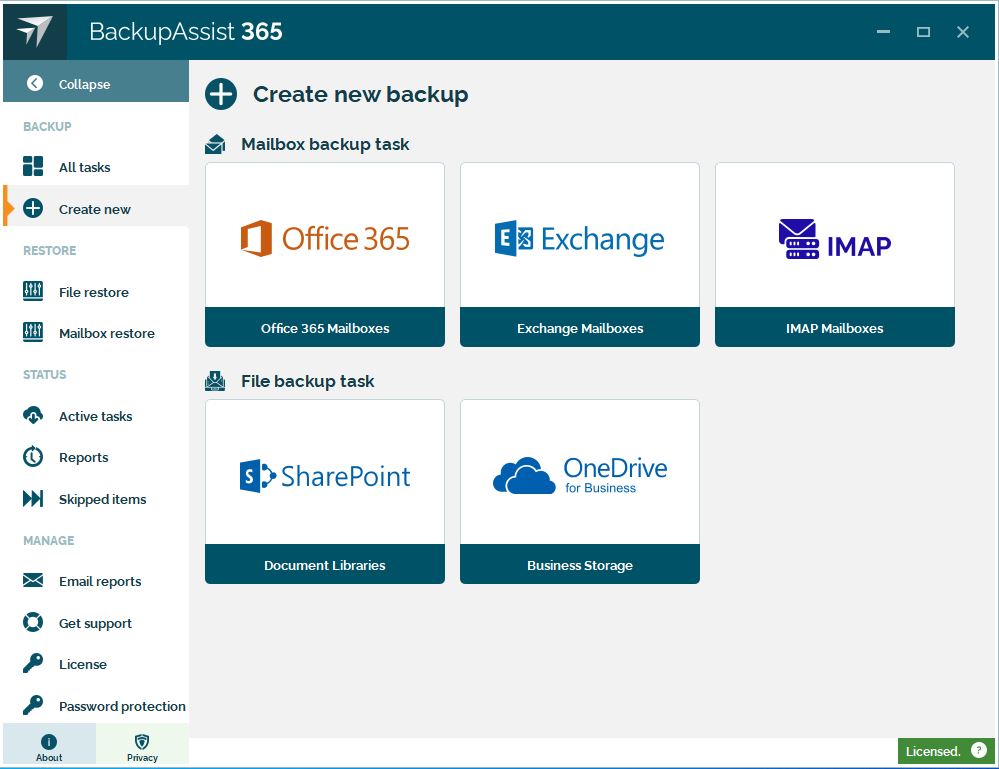
Provide the task's name and type as follows:
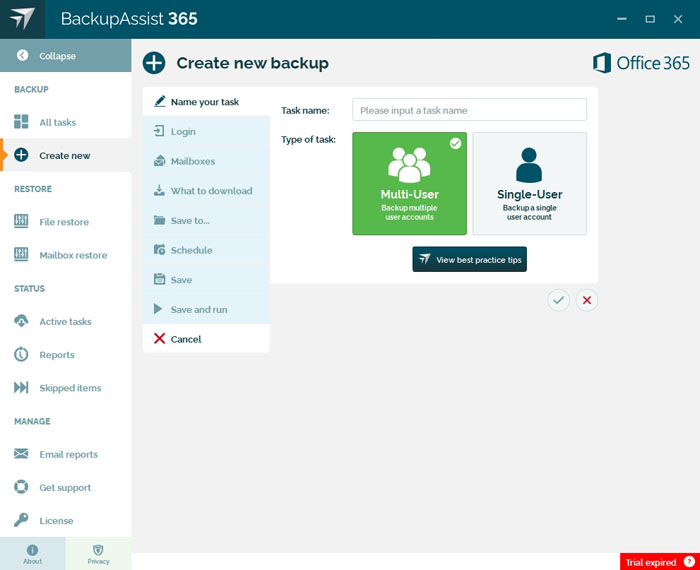
This step is used to configure the credentials and authentication process the backup task will use each time it runs.
To back up multiple mailboxes, use an account with the required privileges. This account should only be used for the backup task. For detailed guidance, see Setting up a Backup User for BackupAssist 365.
To configure the backup account and authentication process:
Note: You will receive a prompt on your mobile phone (usually via the Microsoft Authenticator app or SMS).
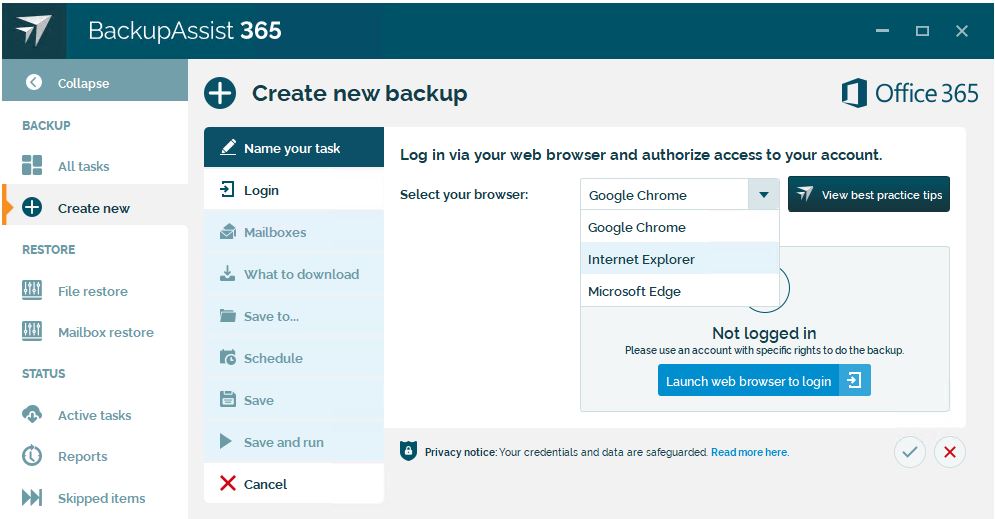
When backing up an online Exchange Server, BackupAssist 365 allows you to back up all or some mailboxes. By default, all mailboxes are backed up.
To back up specific mailboxes:
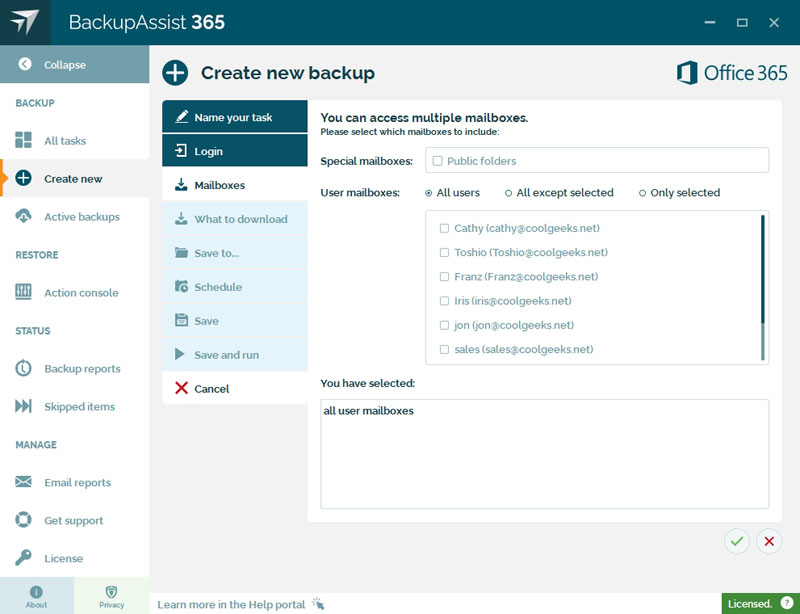
By default, all mail items are backed up. This can result in a significant amount of data and impact the storage required and how long the backup takes to run. In this step, you can limit the mail items backed up to those that fall within a date range. For example, you can set it to only back up mail items that were created in the last year.
To limit the items backed up to a date range:
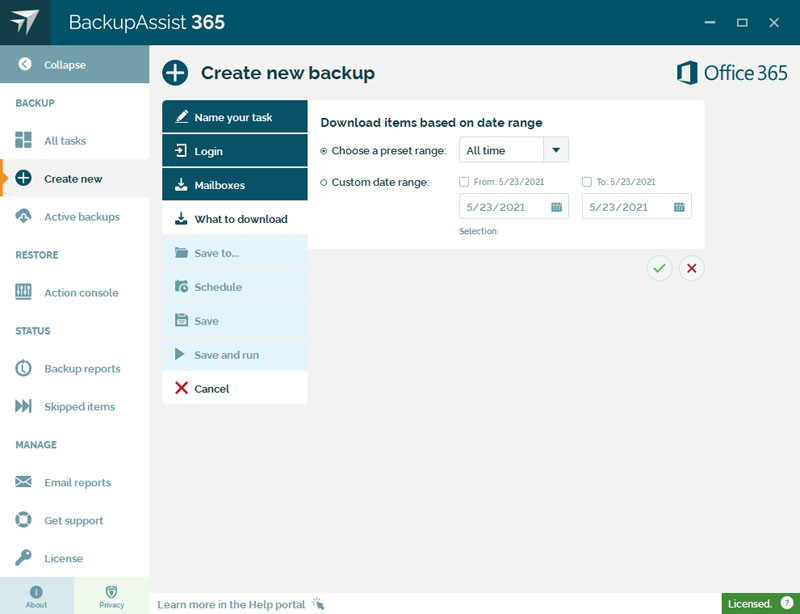
Where you store your backups is an important consideration. The location should be secure and have room for the backups to grow as more data is backed up.
To set the backup destination:
Network folder allows you to use a network share or NAS device and may require the credentials of an account with access to that folder.
Note: While a network share is convenient, if it's not set up with adequate security measures it can pose a data breach risk. To create a best practice network destination, see Backing up your Office 365 to a Network Share
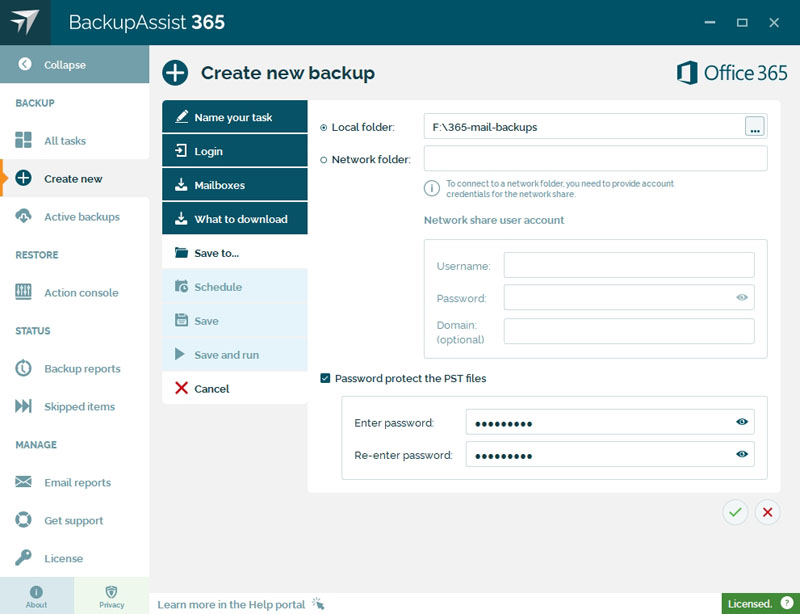
It's best to run the backup task when users are not using their email, so by default the task will start at midnight. You can use the Maximum run time options to stop the backup task from running at a time when users are accessing their mailboxes.
To set up your backup schedule:
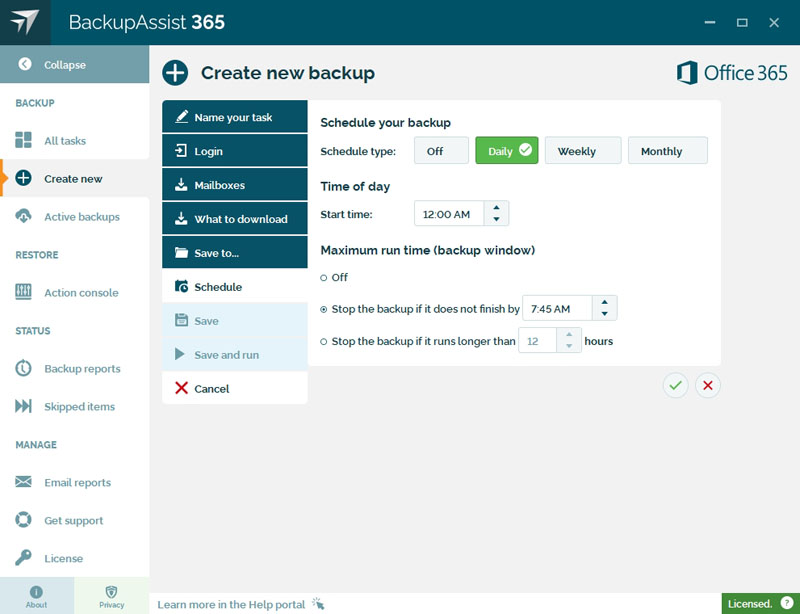
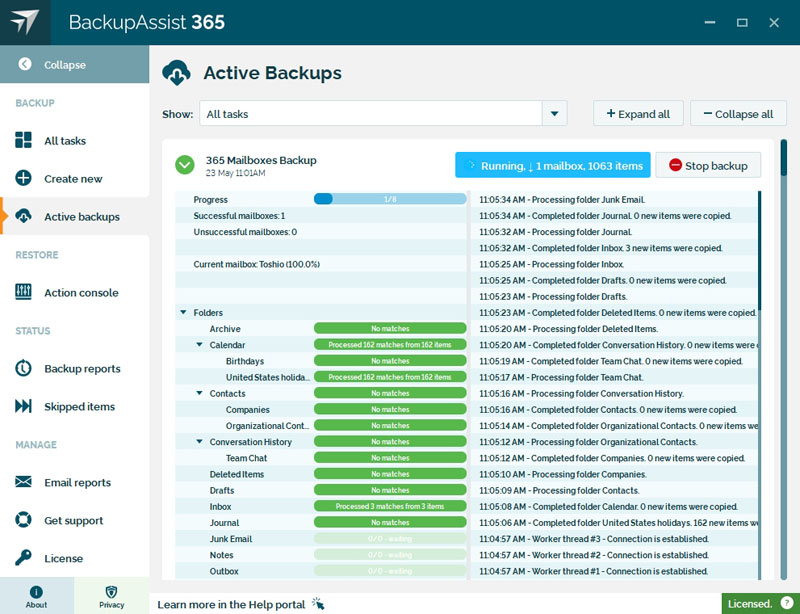
Note: BackupAssist 365 backs up changes to the mailbox since the last time the backup task ran. The first time it runs however, the task will back up all data and take longer to run. For this reason, you may want to run the first backup manually to ensure it runs as expected and to ensure that it does not impact the users.
Did you find this helpful?
Sorry about that
Why wasn't this helpful? (check all that apply)
Thanks for your feedback.
Want to tell us more?
Support requests are not logged from this dialog. If you require technical assistance, please contact support.
Great!
Thanks for taking the time to give us some feedback.
Great!
Thanks for taking the time to give us some feedback.


