Exchange server selection: adding and configuring Exchange servers for backup
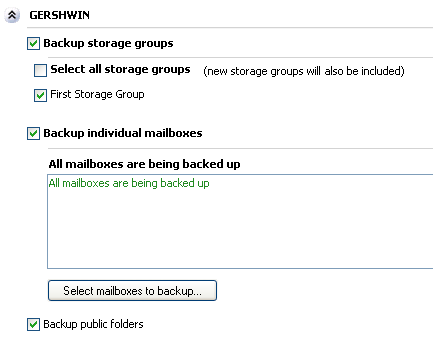
Accessing Exchange server selection
To access the Exchange server selection shown above:
- Click
 Jobs in the navigation bar
Jobs in the navigation bar - Right-click the desired job and select Edit.
- Click
 Exchange servers on the left menu.
Exchange servers on the left menu. - Click
Exchange server selection to expand the section.
You can add as many Exchange servers for backup as required, and each can be configured separately.
- Click Add Exchange server to backup data from an Exchange server.
- BackupAssist will then attempt to detect Exchange servers that are available on the network within the domain that you are logged in to. A new window will appear listing all Exchange servers that were detected.
- Click Add to add all of the available Exchange servers to your backup selections.
- If the Exchange Server you wish to add is located on a different domain, enter the computer name of an Exchange Server or a domain controller in the Search for Exchange servers on other domains field:
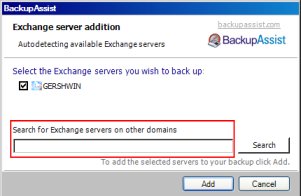
- Note: the computer needs to be an Exchange server or a domain controller that is aware of the Exchange Servers in the domain, and the Backup User Identity’s login name and password must match a user on the other server’s domain.
 Changing the backup user identity
Changing the backup user identity
- Note: the computer needs to be an Exchange server or a domain controller that is aware of the Exchange Servers in the domain, and the Backup User Identity’s login name and password must match a user on the other server’s domain.
Once added, you can configure how to backup each Exchange server.
- To view or edit the backup of an added Exchange server click the
Expander icon next to the name of the Exchange server you wish to edit.
You can now determine how to backup the Exchange server:
- Storage group backup
Local and remote Storage group backups are only available for NTBackup jobs that use the Windows Backup Utility. You can use a backup of your Exchange server's storage groups to restore an entire Exchange server, including public folders.
NTBackup jobs that use the Windows Backup Utility. You can use a backup of your Exchange server's storage groups to restore an entire Exchange server, including public folders.
- Note: NTBackup is only available on Windows 2000, XP and 2003. You can use
 File Replication,
File Replication,  Windows Imaging,
Windows Imaging,  Zip or
Zip or  Rsync to perform a VSS application backup a local Exchange Server information store on Windows XP, 2003, Vista, 7, and 2008/R2.
Rsync to perform a VSS application backup a local Exchange Server information store on Windows XP, 2003, Vista, 7, and 2008/R2.
 Performing a VSS application backup of Exchange
Performing a VSS application backup of Exchange
- Check Backup storage groups to backup the storage groups of the added Exchange server.
- Now select which storage groups to backup:
- Check Select all storage groups if you wish to backup all storage groups and any future storage groups that are created. You can exclude specific storage groups if required by unchecking them; all future storage groups created, however, will still be backed up.
- Or, leave Select all storage groups unchecked and check each storage group to backup individually. No storage groups created in the future will be backed up, only those selected.
- Note: NTBackup is only available on Windows 2000, XP and 2003. You can use
- Individual mailbox backups (requires Exchange Mailbox Add-on)
The Exchange Mailbox Add-on is used to backup individual user's mailboxes by extracting Exchange Server mail data to separate .PST files that are stored on disk before being transferred to your backup device. PST files can be manually read by Microsoft Outlook, or re-imported back into an Exchange Server. A separate .PST file is created for each user's mailbox. You can also group and store mail data by year, quarter, or month.- Check Backup individual mailboxes to backup individual user's mailboxes of the added Exchange server.
- By default all mailboxes in the Exchange server will be selected for backup. To specify which mailboxes should be backed up click
Select mailboxes to backup. A new window will appear.
- Leave Select all mailboxes checked if you wish to backup all mailboxes and any future mailboxes that are created. You can exclude specific mailboxes if required by unchecking them; all future mailboxes created, however, will still be backed up.
- Or, uncheck Select all mailboxes and check each mailbox to backup individually. No mailboxes created in the future will be backed up, only those selected.
- Once you have selected mailboxes to backup and configured the mailbox backup options, we recommend that you perform an initial export of mail data using the
Mailbox export status section.
 Configuring mailbox backup options
Configuring mailbox backup options
 Exporting mailbox data
Exporting mailbox data
- Public folder backup
Exchange Server public folders are publicly accessible repositories that store email messages, calendars, contacts, and so on, that everyone on the network can access through Outlook. If public folder backups are supported with your mailbox backup configuration you can choose to backup public folders together with the backup user private mailboxes. The Public Folder backup will be stored in your Exchange mailbox backup directory as a PST file named _PublicFolders_.pst.- Check the Backup public folders checkbox under the Exchange Server section if you also want to backup your Exchange server public folders each time a mailbox backup runs.
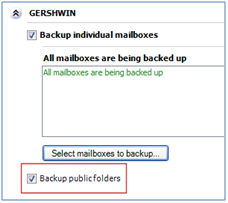
- Note: the option to backup Public folders will be disabled if you selected ANSI PST using Exmerge as your PST format.
 Changing the PST format
Changing the PST format
- Note: the option to backup Public folders will be disabled if you selected ANSI PST using Exmerge as your PST format.
- Check the Backup public folders checkbox under the Exchange Server section if you also want to backup your Exchange server public folders each time a mailbox backup runs.
- Removing Exchange servers
- To remove an Exchange server from the backup click the
 Remove icon to the right of the Exchange server you wish to remove. Alternatively, if you want to leave the Exchange server in the list, but temporarily prevent it from being backed up, uncheck both the Backup storage groups and Backup individual mailboxes checkboxes.
Remove icon to the right of the Exchange server you wish to remove. Alternatively, if you want to leave the Exchange server in the list, but temporarily prevent it from being backed up, uncheck both the Backup storage groups and Backup individual mailboxes checkboxes.