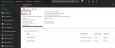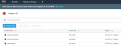When you create a Cloud Backup job, you can seed the data to the cloud destination if there is too much data to send across the internet in the first full backup. Seeding involves putting the data on a removable drive and sending it to your cloud provider. BackupAssist provides a Seeding Tool that will copy the data selected in your Cloud Backup job to the removable drive.
Preparations
Before you use the Seeding Tool, you will need to check the cloud destination is ready and attach a removable drive. These two requirements are outlined below.
Confirming the destination
When you create the Cloud Backup job, the information entered in the Set up destination step is used to create the cloud container when you select the Check destination button. To verify that the cloud container was created correctly, log into your cloud provider's portal and confirm that a container with the name provided in the backup job's Destination step is there.
To check a Microsoft Azure container (called a blob)
Log into your Microsoft Azure account using the Azure portal. Select the storage account then select blobs to display the blob created by the backup job.
To check an Amazon S3 container (called a bucket)
Log into your AWS account using the AWS portal. If you are on the main services page, select S3 under Storage, and then select the bucket made by the backup job.
Note: The bucket can only be created in one of these locations if you want to seed it: us-east-1, us-west-1, us-west-2, eu-west-1, ap-southeast-1. The Bucket must be owned by the account that will be used to perform the seeding.
To check a WebDAV private cloud
A WebDAV cloud destination will have an interface set up by your internal IT team or a service provider, who will be able to provide the steps to follow.
Sourcing a removable drive
You will need to source a portable drive that can be posted to your cloud provider, and that drive must meet the providers' seeding drive requirements.
AWS Drive requirements
The drive must support an eSATA, USB 3.0 or USB 2.0 interface on Linux. There is a 16TB data limit and a 5TB limit for individual files. A separate job is needed for each USB drive (learn more).
Before you start, review the full AWS drive requirements here.
Azure Drive requirements
The drive must be a SATA II or SATA III internal HDD. It can be 2.5 inch SSD or 2.5" or 3.5" HD. External hard disk drives with a built-in USB adapters are not supported and the disk inside the casing of an external HDD cannot be used.
Before you start, review the full Azure drive requirements here.
Using the Seeding Tool
BackupAssist's Seeding Tool is used to copy the data selected in a Cloud Backup job, to a removable drive in the correct format. Once you have attached the removable drive, launch the Seeding Tool and follow the steps outlined below.
- Start the Seeding Tool
- Seeding to Cloud
- Prepare the seeding drive
- Back up to seeding drive
- BitLocker Encryption - Azure only
- Completion screen
The Seeding Tool is available as an option in the Manage menu when Editing a Cloud Backup job.
Tick Seed this backup to the cloud.
Select Next
BackupAssist will check the cloud destination created by this job and check that it is empty. If backups are found there, a warning dialog will advise that you cannot proceed until the cloud container is empty. To resolve this, you will need to remove the container or create a new job / container.
Select the removable drive that the job is to copy the data to from the drop down list, and tick the box to confirm that the drive meets the hardware requirements.
The seeding wizard will run and display its progress in the BackupAssist UI.
This process can take a long time, possibly all day, depending on the amount of data. Once the process has finished, the data will appear on the seeding drive as a folder named after the container name specified in the job. This folder will contain a folder called chunks and a set of files. The files will look different to the data you backed up.
You can select Next once the process has ended and the report button is highlighted (click-able).
If you are running the Seeding Tool for an Azure Cloud Backup job, you will also need to encrypt the drive using BitLocker.
During Step 2, the Seeding Tool will prompt you to provide a password or smart card to unlock the drive once it is encrypted. Select Use a password to unlock this drive. Enter the password and remember it. The encryption process will start and can take many hours depending on the size of the drive.
You will be prompted to save a copy of the BitLocker recovery key. Save this file to a safe place as the BitLocker Recovery Key code is required when preparing the drive for seeding.
Now, select Start Encryption.
Note: If you are on a server, you may need to enable the BitLocker feature first using Server Manager. Workstations should have it already enabled.
To review BitLocker's supported operating systems, see the BitLocker Encryption guide.
The final screen explains what you need to do next. This process will involve preparing the drive and the cloud destination, and posting the drive.
Note: When the Seeding Tool has finished, the backup job will be disabled because cloud providers will not seed destinations that contain data. The job can be re-enabled by opening it when the seeding has been completed.
Next Steps
You will now need to copy the seeded data to the cloud destination as outlined in the resources linked below. If you use a cloud provider, the process will be defined and supported by your cloud provider.