Choosing a recovery type in BackupAssist
In BackupAssist v6.2.2, which was released in late April 2011, changes were made to the way files are selected for backup. Instead of selecting the individual files, applications and other system resources you want to back up, you are asked to specify the type of recovery you want to be able to perform with your backup: Bare Metal, System State and data, or data only.
Once a recovery type is chosen, BackupAssist will automatically select the files or volumes that need to be backed up to enable that type of recovery. For example, if you want to be able to perform Bare Metal Recovery from your Windows Imaging backup, BackupAssist will make sure that all the critical Windows volumes are selected. This article offers outlines how to choose a recovery type using any of BackupAssist's backup engines: Windows Imaging, NTBackup, File Replication, Rsync and Zip.
Warning message for users upgrading to BackupAssist v6.2.2
After upgrading your installation of BackupAssist to version 6.2.2 if you have any Windows Imaging jobs scheduled you may receive a warning that your jobs may not be configured for bare metal recovery.
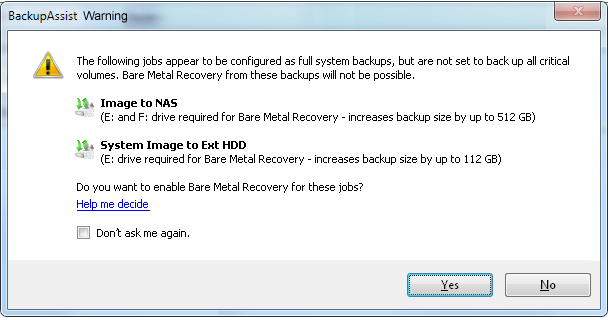
If your image backups support Bare Metal Recovery you will be able to restore your entire system to its previous state without having to manually reinstall Windows. If your backup does not support Bare Metal Recovery, you will still be able to restore files, volumes and applications, but to restore your entire system you would need to manually reinstall Windows and then restore from your backup.
The warning will ask you if you would like BackupAssist to enable bare metal recovery for all your Windows Imaging jobs by selecting all the critical volumes on your system. BackupAssist will continue to issue this warning until you either choose Yes to enable Bare Metal Recovery or check 'Don't ask me again' and click No.
You can manually edit the Bare Metal Recovery option for any existing Windows Imaging job as follows:
- Click Jobs in the navigation bar, right-click the Windows Imaging job you want to modify and select Edit.
- Click Files and folders on the left menu or Volume selection, depending on your job.
- Modify the recovery type for the job.
Choosing a recovery type
While creating a new job in BackupAssist (File > New backup job), during the Files and folders step, before choosing the individual files, applications or volumes you want to back up, you will first specify the type of recovery you want to be able to perform from your backup. The recovery options available are determined by the backup engine you are using, and include the following:
| Recovery type | Engines supported | Description |
|---|---|---|
| System volumes (Bare Metal Recovery) | All critical Windows system volumes are selected for backup to allow for Bare Metal Disaster Recovery, including to dissimilar hardware. | |
| Automated System Recovery (ASR) | The ASR backup includes a backup of the entire Windows system volume (typically C: drive) and the System State, to allow for complete disaster recovery.
Note: you will require a floppy disk for each ASR backup. |
|
| System State and data |
|
The System State is selected for backup and can be restored together with the files and applications you choose to backup. The System State includes a backup of installed drivers and related files, as well as most of the Windows directory, and can be used to restore your system settings in the event of system failure or corruption. |
| Data only | Choose the files and applications that you would like to backup. You will not be able to use this backup to perform a bare metal restore of your entire server or to restore the machine's System State. |
*Imaging jobs running on Server 2008 R2 only (excludes jobs backing up to NAS/REV/rdx).
After choosing a recovery type, BackupAssist will automatically select the files or volumes that need to be backed up. You can still make your own custom selections in addition to those automatically enforced, but the recovery type you choose will determine the minimum set of required selections.
- Choose a recovery type and click Next.
- You will be taken to the next tab, which will be labelled Files and Applications unless you are creating a Windows Imaging job*, in which case it will be labelled Volumes.
*excludes Imaging jobs on Server 2008 R2 or jobs backing up to NAS device, REV drive or rdx drive.
- If any files or volumes have been enforced by the recovery type selected they will already be selected and cannot be modified unless a different recovery type is chosen.
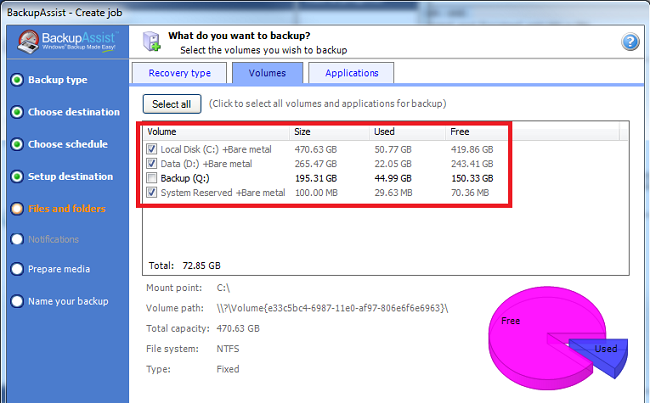
If you want to select any further files, volumes or applications in addition to those enforced by your recovery type, simply check the tick-box next to each item that you want to back up. - Note: When creating a Windows Imaging job on Server 2008, Windows Vista or Windows 7, only entire volumes can be selected for backup. You can only select individual files to back up when using File Replication, Rsync, Zip or Windows Imaging on Server 2008 R2*. You can, however, restore individual files from any image backup provided you are backing up to an external HDD or NAS device.
*excludes Imaging jobs on Server 2008 R2 or jobs backing up to NAS device, REV drive or rdx drive.
- If you are creating a File Replication, Zip, Rsync or Imaging backup on Server 2008 R2, you can check the tick-box next to any locally running VSS application that you want to backup from the file selection tree.
- If you are creating a Windows Imaging job on Server 2008, Windows 7 or Windows Vista click Next to be taken to the Applications tab where you can select locally running VSS applications that you want to back up as part of a full volume snapshot. If you choose a VSS application, the volumes that must be backed up will be listed in red. Click the Select required volumes button if a required volume is not in your selections.
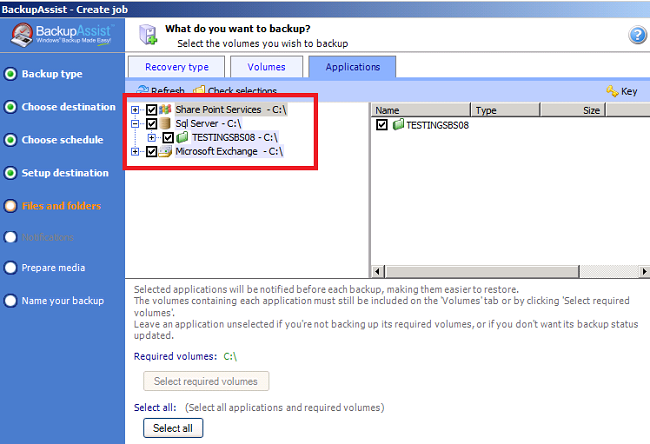
- The local System State will be automatically included in your backup selections if you choose either the System volumes (Bare Metal Recovery), Automated System Recover (ASR) or the System State and data recovery type.
- Note: You can only backup the system state of a local machine. BackupAssist must be installed locally on any machine you of which want to back up the System State.
- Note: You can only backup the system state of a local machine. BackupAssist must be installed locally on any machine you of which want to back up the System State.

 Belgium
Belgium Canada
Canada Germany
Germany Italy
Italy France
France Spain
Spain United Kingdom
United Kingdom

