The Hyper-V Config Reporter: Automatically document your Hyper-V configuration
Does anyone here like writing documentation?
It’s so painful to document the setup of machines – especially Hyper-V servers.
To fully document the setup of a Hyper-V server, you not only need to document setup of the host, but each of the Guest VMs. And the more Guest VMs you have, the more tedious and error prone the process!
Why you need to document the configuration
It’s always good practice to document the setup of every important server, so you can recreate or reconfigure the server, especially in a disaster recovery situation.
With Hyper-V, if you need to:
- migrate a guest machine from one host to another from the backup
- restore a guest machine onto a new host from the backup
then you’ll need the configuration settings of the relevant guest(s). With these settings, you can manually create a new guest machine on the new host, to match the old configuration.
Finally, a solution! The BackupAssist Hyper-V Config Reporter
This handy tool creates a neat HTML report of the configuration settings for each Hyper-V Guest VM, and the Hyper-V Host settings. It contains everything you need to be able to recreate the Hyper-V Host.
Plus, it is generated automatically, saving hours of time and eliminating human error.
Create your Hyper-V report in under 90 seconds
- Run the Hyper-V Config Reporter from the Windows Start Menu on the Hyper-V Host machine.
- When first started the Hyper-V Config Reporter will load and display a list of Guests VMs that are configured on the Hyper-V Host.
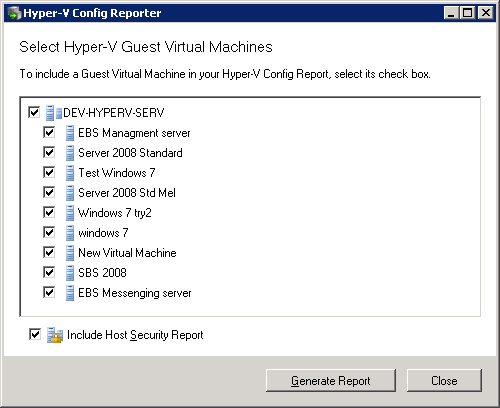
- To generate a report of your Guest VM settings, either select the individual Guest VMs from the list that you want and click Generate Report for Selected Servers, or, if you want the report to include settings for all the Guest VMs configured on the Host, click Generate Report for All Servers.
- [Optional] Check Include Host Security Report if you want the report generated to include security and access settings that have been configured on the actual Hyper-V Host .
- A HTML report will then be created and displayed in a new window.
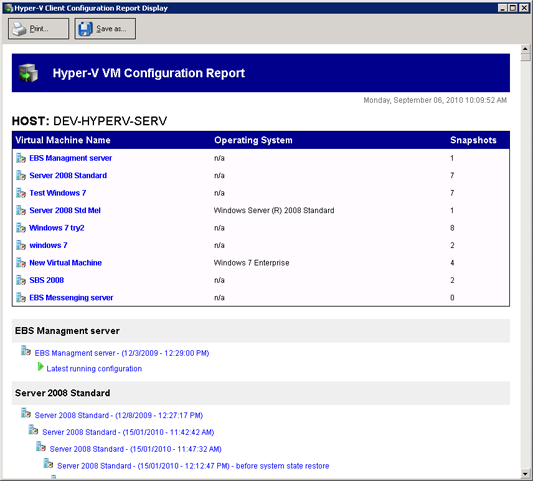
- At the top of the report is a list of all the Guest VMs selected during the previous step. If you click the Virtual Machine Name link of any Guest VM in the list you will be directed to a list of settings for the latest running configuration for that VM.
- Under the list is a further list of each VM and its associated snapshots. You can click the link for any available snapshot to view the specific settings associated with that snapshot.
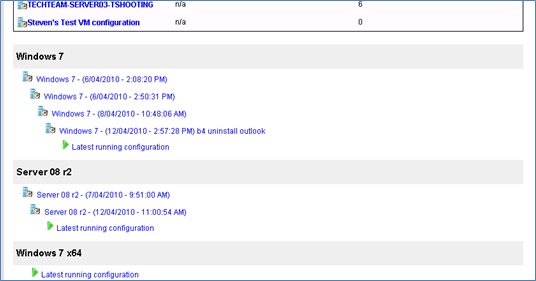
- Each VM included in the report will contain a full description of the VM settings for the latest running configuration at the top, and then a list of any further snapshots available underneath that, in date order.
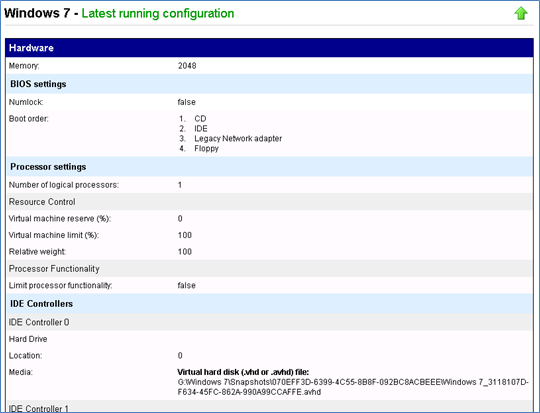
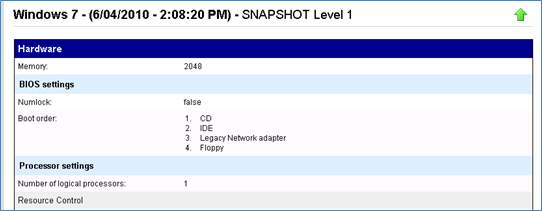
- The Host Security Report will be located at the very bottom of the overall report:
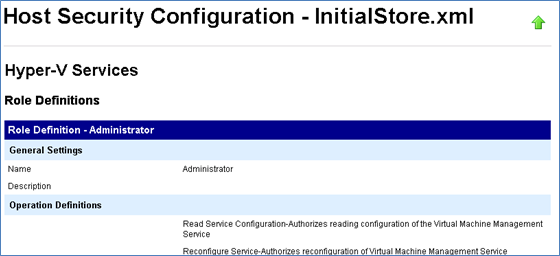
- You can use the buttons at the top of the Hyper-V Config Reporter window to either print a copy of the report, save the report to a HTML file that can be opened with a web browser, or close the report window.

The BackupAssist Hyper-V Config Reporter will soon be added to the BackupAssist VM Granular Restore Console Add-on, however the price of the add-on will remain the same - giving you double the value! Check out the other benefits of the BackupAssist VM Granular Restore Console Add-on by downloading a free trial now.

 Belgium
Belgium Canada
Canada Germany
Germany Italy
Italy France
France Spain
Spain United Kingdom
United Kingdom

