Manual activation of BackupAssist license keys
If the machine running BackupAssist does not have a connection to the internet, activating BackupAssist license keys involves a three-step process:
- Save an XML activation file to disk and copy this file to a machine with an internet connection.
- Upload the activation file to the BackupAssist website and download a new return license key file.
- Copy the return license key file to the machine running BackupAssist and activate any license keys purchased.
This process acts to ensure that a license key cannot be activated on multiple machines at the same time. To carry out the manual activation process:
- Click
 Home in the navigation bar.
Home in the navigation bar. - Click
 View licensing information to the middle-right of the window.
View licensing information to the middle-right of the window. - Click Activate and input any license keys that you have purchased (base license, and any add-ons). To enter multiple keys, just click on 'Add another key' once you've finished entering the previous key.
- Un-tick 'This machine is connected to the Internet'.
- Click Activate again. BackupAssist will then ask you where to save the activation file.
- Browse to a path where the activation file can be saved in the Save path field and click Save.
- Copy the activation file from this path to a machine that has internet access.
- Visit http://www.backupassist.com/activate on the machine with internet access.
- Browse for the location of the activation file and click Activate/Deactivate BackupAssist.
- Right-click the link provided on the page to the return license key and click Save Target As. Save the return license key file to a disk location that the machine running BackupAssist can access.
- On the machine running BackupAssist, browse for the return license key file in the Load path field.
If the window asking for the load path is no longer on-screen:- Click
 Home in the navigation bar.
Home in the navigation bar. - Click
 View licensing information to the middle-right of the window.
View licensing information to the middle-right of the window. - Click the Continue to manual activation link and browse for the return license key file.
- Click
- Click Activate. The licensing screen will then indicate which components of the software have been activated:
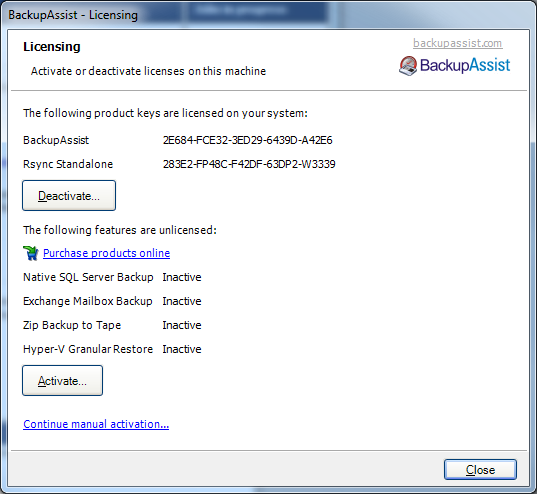
- If you purchase any add-ons after activating the base license of the software, follow steps 1-10 to activate add-on license keys.

 Belgium
Belgium Canada
Canada Germany
Germany Italy
Italy France
France Spain
Spain United Kingdom
United Kingdom

