How to make the most of the BackupAssist Centralized Monitoring Console.
Summary: The Helpdesk Team has recently received many enquiries about the BackupAssist Centralized Monitoring Console. More and more BackupAssist Gold Resellers are utilizing its features to help save time and optimize their business practices. This month's tips and tricks article tells you how to get the most out of the BackupAssist Centralized Monitoring Console. It also provides troubleshooting tips for the most frequently encountered problems.
Centralized Monitoring Console - features and benefits
The Centralized Monitoring Console has many features and functions. Here's a quick run-down of the CMC's capabilities and how you can use them to the best advantage.
Daily Summary Screen
This screen consolidates all your client's backups into a single screen, making your daily monitoring tasks fast and easy. It prioritizes any backups that have encountered problems so that you can address these issues first.
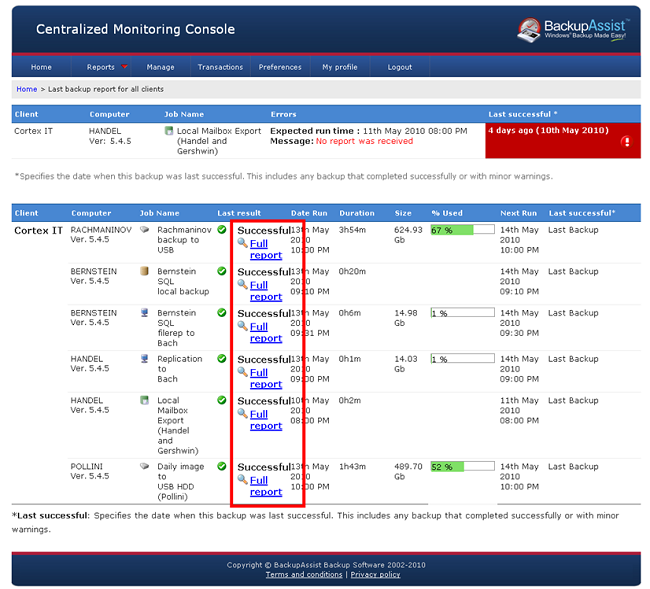
Figure 1: You can find out more about each backup, simply by clicking on the entry.
All reports are listed by client and computer name to make it effortless to find the information you're looking for. Full backup reports are linked to the summary screen to equip system administrators with knowledge at the click of a button.
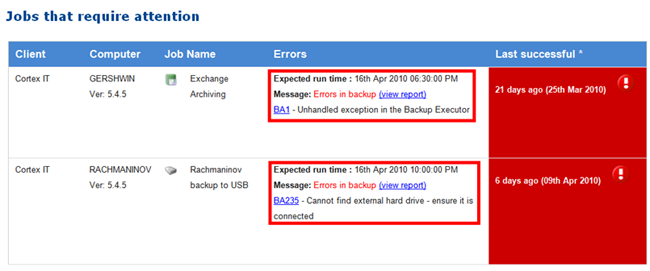
Figure 2: If the backup has encountered errors, there is also a link to the knowledge base article related to that particular error on the BackupAssist website.
Generate Reports
This particular feature within the CMC allows for easy documentation of your client's backup trends. It allows for you to find out the rate at which your client's backup jobs are growing (in terms of the amount of data being backed up) and also the time that is taken by the backup to complete.
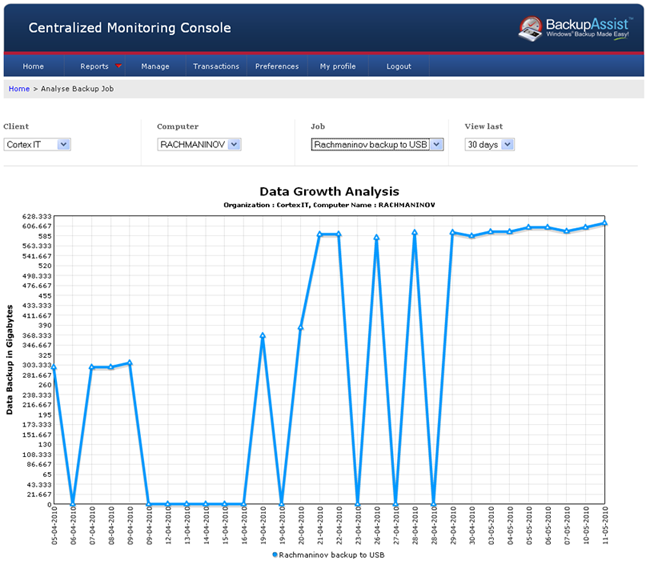
Options to use specific date ranges and comparisons between different backup jobs make data analysis user friendly. If required these reports can be generated in PDF for a professional look so that they can be distributed to customers as well.
Customize Configuration of your CMC account
The Centralized Monitoring Console allows for customization of certain settings (for that professional touch!). You can upload a company logo which will be displayed on any reports you generate. You can also set the time zone which the CMC will run on (where a lot of other programs would make you sync to their local time).
This can all be set on the 'Preferences' page of your CMC portal.
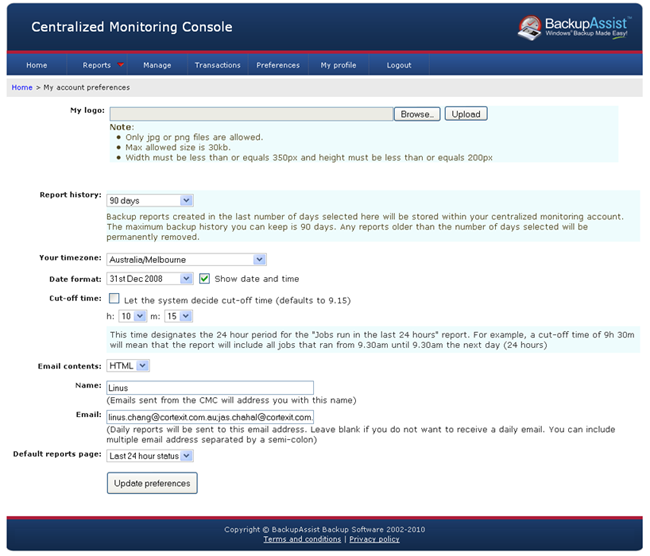
Troubleshooting any problems you may encounter when using the CMC
The Helpdesk Team often fields questions about particular reports and errors that may sometimes show up in your CMC account. The most frequently reported issue from users is that reports were not received by the CMC from a particular site. The following troubleshooting steps will help you find out the exact cause of an un-received report:
Check the BackupAssist Event Logs
Within BackupAssist, there is a section where specific logs are written. These can be sorted by category making it easy to look for and find anything logged by the Centralized Monitoring Console (this will give the best clue to the cause of any issues). To do this, open up the BackupAssist console. Across the top you'll see an Event's tab. Look for any events with the category of 'Central Monitoring'. This will give details on exactly why the backup report wasn't received by the CMC server. You can look at any backup reports by viewing the 'Reports' tab within BackupAssist.
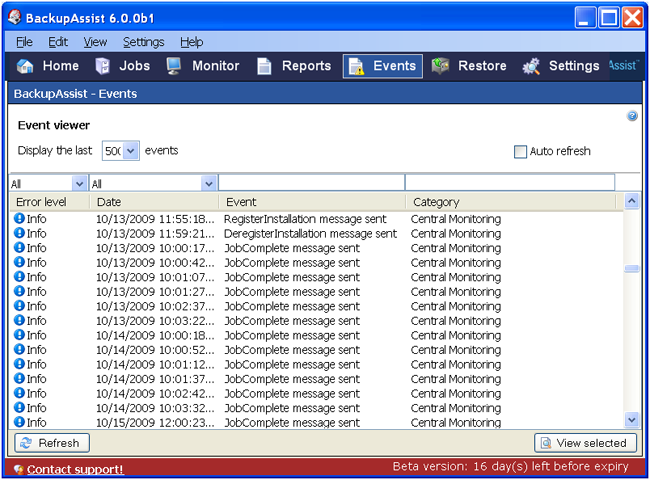
Make sure Job Names match
Make sure that the backup job name within the Centralized Monitoring Console matches that of the job name in BackupAssist. The most frequent problem the Helpdesk Team encounters is instances where job names have been changed and caused the CMC to report that no report was received by the new job name. You need to remember to update your job names in both the CMC and in BackupAssist at the same time whenever you make changes.
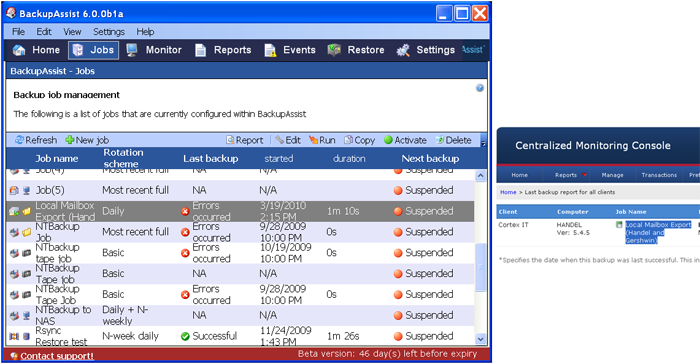
Check Automated E-mail settings
Sometimes your automated e-mail is sent out while backup jobs are still completing. For jobs still running, you will not receive a report and it may seem as if you are receiving incorrect information on your automated email report. This can be rectified by adjusting the Cut-Off-Time. To change the Cut-Off-Time, just visit the 'Preferences' page within your CMC portal.
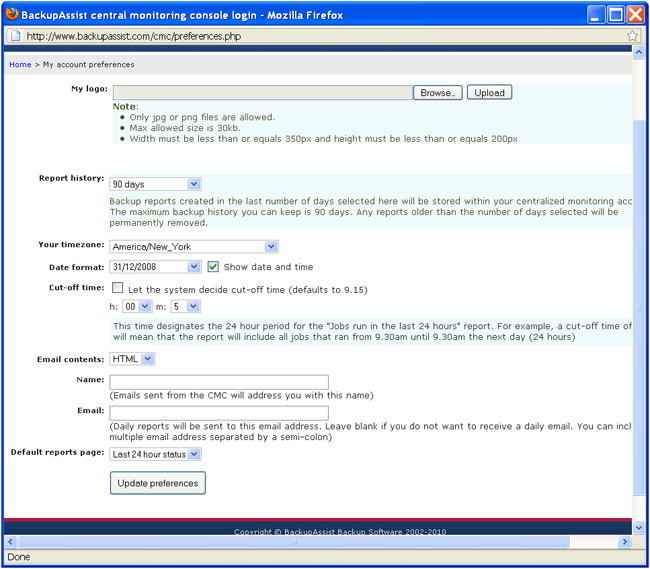
Re-fresh the CMC Registration
If you are not receiving reports for a particular client, try de-registering and re-registering the client's site to your CMC account. This usually fixes any problems and only takes a few minutes.
The first thing you'll need to do is remove that particular installation from your CMC portal. To do this enter your CMC Portal and click on the 'Manage' tab across the top. Once in the manage screen, find the installation needing to be removed. To the right hand side, click the 'Remove' option.
Warning: Removing installs from your portal will DELETE all data associated with the installation.
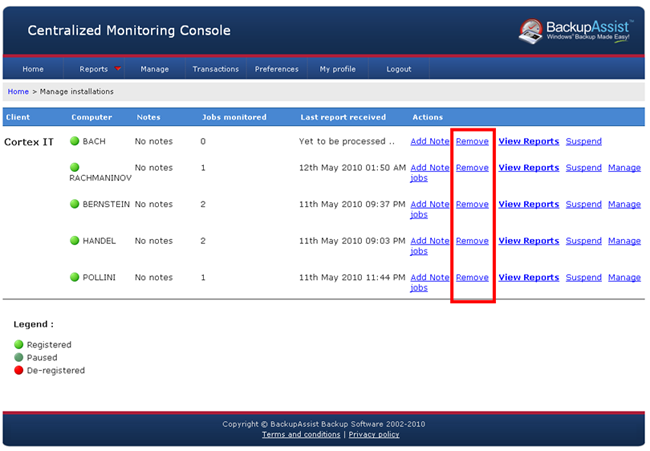
Now you'll need to re-register the installation from within the BackupAssist console itself. To do this, just open BackupAssist > Settings > Centralized Monitoring. Then click on 'De-register' so that the installation doesn't still think it's reporting to the CMC. Once you've performed this step, the button will change to 'Register'. You'll need to push this to fully re-fresh the registration in your CMC Portal.
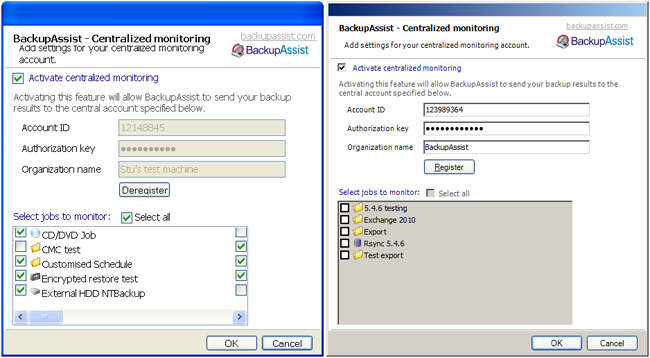
Firewall and Proxy Server Settings
Firewall and proxy servers have been known to block communication between BackupAssist and the CMC server. This can prevent your reports from being sent out. To avoid this issue, make sure that your web browser can browse to https://backupassist.com/cmc.
Check port availability on your system
Make sure ports 443 (shttp) and 80 (http) are open in your network and capable of sending to www.backupassist.com. These are the ports that BackupAssist uses to try to send communications to the CMC server. This can be checked by running some basic telnet tests to the server BackupAssist is installed on to see if a connection is possible.
Update BackupAssist to the Latest Version
Sometimes you may encounter issues that may be addressed by upgrading to a later release of the BackupAssist software. Since the release of BackupAssist v3 and v4, we have increased the capabilities of the CMC - so early versions of the software may have trouble keeping up.
If you encounter a problem, check that the latest version of BackupAssist is running on your server. To check which version you are running, open BackupAssist and click on Help > About. If an update is needed, the latest version of BackupAssist is available at http://www.backupassist.com/BackupAssist/download.php.

 Belgium
Belgium Canada
Canada Germany
Germany Italy
Italy France
France Spain
Spain United Kingdom
United Kingdom

