Steps to follow before requesting support
for BackupAssist.
Summary: Contacting any company for support can be a frustrating experience. There are some easy steps to follow to ensure that you receive the best service possible from the BackupAssist Support Team.
Step 1: Upgrade your licenses
If you want to upgrade to BackupAssist v6 from an earlier version you first need to upgrade your licenses, as older licenses will not work with version 6. The following instructions are for End Users; Resellers can upgrade licenses through their Reseller Portal.
- First, visit our End of Life page to see if your BackupAssist license(s) can be upgraded. Depending on the version of the license(s) you own, the upgrade path may be closed.
- Visit our purchasing page once you have confirmed that your licenses can be upgraded.
- Select the Upgrades / Renewals tab and click the Upgrade your licenses button.
- Input your BackupAssist license keys (base licenses AND add-on licenses), one set at a time, and click Verify. If you have a valid Upgrade Protection subscription the upgrade will be free.
- Once all keys have been verified, click Next to continue placing your upgrade order.
- Once the order is complete, you will receive an email with your new BackupAssist v6 license keys.
- Note: Previously, version-specific license keys were issued for each version of BackupAssist. This meant that each time you upgraded, you received a new set of license keys. For BackupAssist v6, license keys no longer have a version number prefix: you instead receive a version independent license key for each component (base, SQL Add-on, Exchange Mailbox Add-on, etc) that can be used with any version of BackupAssist. This means you will never need to obtain new license keys to upgrade. For more information, see our Licensing FAQ page.
Step 2: Check that you are running the latest release
If you are experiencing a technical issue with BackupAssist, we ask that you first make sure you are running the latest release for the version you have installed, before contacting us for assistance. The latest release includes fixes for known bugs and may resolve the issue you are experiencing. Upgrades to minor releases (e.g. from 6.0.0 to 6.2.0) are absolutely free; it is only upgrades from one major release to another (e.g. from version 5 to version 6) that are chargeable if you do not have a valid Upgrade Protection subscription.
- Note: To see a list of fixes and improvements for each release, review our release notes page. To be notified when a new version is released, subscribe to our Product Releases RSS feed.
To upgrade to the latest release for your version of BackupAssist:
- First, check what version you are running by going to Help > About in BackupAssist.
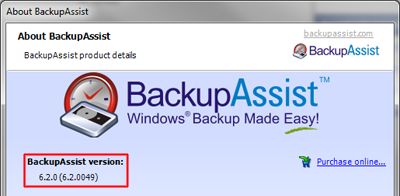
- To see if a newer release is available, visit our Download page:
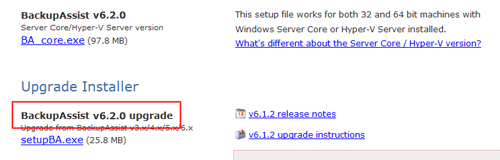
For older versions of BackupAssist, scroll down the page:
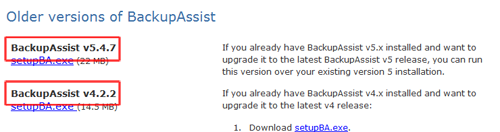
- If you are running and older version, download the appropriate upgrade and run the setupBA.exe installer. The upgrade will install over your existing installation and all your settings will be preserved.
- Note: if you are upgrading from one major release to another (e.g. from version 5 to version 6), a migration wizard will run during the installation process to migrate your settings. For further help see our BackupAssist v6 Software Upgrade instructions.
Step 3: Sending us diagnostics for a support issue
If you continue to have technical issues with BackupAssist after installing the latest release, we ask that you send us some diagnostic information, which includes your configuration information and relevant log files. This information is extremely important for diagnosing the cause of your issue.
To send us diagnostic information:
- In BackupAssist, click the Contact Support link located at the bottom-left corner of the console and choose Contact Support.
- Fill out the form, ensuring that the Submit system diagnostics checkbox is enabled, and click Send.
- Note: please enter a valid email address so we can reply to you about your issue.
- If BackupAssist fails to send the diagnostics, you can send this information to us manually by completing the following steps:
- Navigate to the following directory using Windows Explorer:
For Windows XP and 2003 machines:
C:\Documents and settings\All users\Application data\
For Windows Vista, 7 and 2008 machines:
C:\ProgramData\ - Create a .ZIP archive of the BackupAssist vX directory (where X is the version number of BackupAssist you are running).
- Email the .ZIP file to support@backupassist.com.
- Navigate to the following directory using Windows Explorer:
- Once we receive your diagnostics, our technicians can begin reviewing your configuration and attempt to determine the cause of your issue. Our turnaround time for a response is no more than 24 hours from receipt of diagnostics.
We also welcome emails and calls with any questions you have about BackupAssist. So if you have anything that you would like to address with us, please email us at support@backupassist.com any time! With your feedback we can continue to improve our support services and make BackupAssist the best product possible.

 Belgium
Belgium Canada
Canada Germany
Germany Italy
Italy France
France Spain
Spain United Kingdom
United Kingdom

