Backing up to File
How to Backup to File, Hard Drive, DVD / CD, ZIP Drive, Removable Hard Drive or Network Storage DeviceContents
- Introduction
- How To Setup BackupAssist
- Backup Filename
- Delete all backup files in this directory before performing the backup
- Backup system state
- Verify backup
- Compress backup file
- Recommended configurations for different backup destinations
- Additional steps for DVD / CD Backups
Important Notice
The information and instructions contained within this document are specific to BackupAssist v3.x.x. While some of this information will be valid for other versions of BackupAssist we do not support the application of any steps or suggestions on versions other than v3.x.x
Documentation specific to BackupAssist v4 will be available very soon and we appologize for any inconvenience.
Introduction
For users without a tape drive, BackupAssist™ can perform backups to a backup file (with the .bkf extension)This backup file can be saved to a hard drive, DVD/CD, USB Memory Stick, USB Hard Drive or Network Storage Device.
This enables users to perform their backups using BackupAssist when you don't have a tape drive.
How To Setup BackupAssist
When running the BackupAssist Configuration Wizard, choose to backup to a File instead of to a Tape. Refer to the screenshot below:
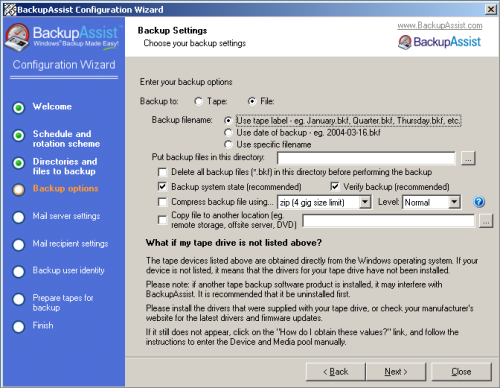
The following options allow for naming flexibility:
Backup Filename:
How the backup file should be named (Refer to recommendations below).Delete all backup files in this directory before performing the backup:
When you are backing up using the tape label or date of backup as the name, you may also choose to delete all existing backup files in that directory - useful for backing up to ZIP, removable hard drive or DVD (Refer to recommendations below).Backup system state:
Whether the registry and system state should be backed up. Leave checked if you are backing up your entire system. Uncheck if you are just backing up data files.Verify backup:
Whether the backup should be verified after completion (recommended).Compress backup file:
BackupAssist™ allows you to compress your backup files using a free program known as 7-Zip (Refer to the BackupAssist™ Help file for more information).Advantages
- Fit more data onto your backup device (eg. hard drive, REV drive, etc)
Disadvantages
- Your backup file must be uncompressed before you can perform a restoration.
- Your backup will take longer to run, because compression can be slow and is performed as an additional step once the backup has finished.
- You require temporary space on your hard drive to perform the compression.
Compression is recommended for situations where the size of your backup is important - for example, if you copy your backup file to a remote server via VPN or FTP, then compressing the file will reduce the transfer time.
Recommended configurations for different backup destinations
BackupAssist can be configured in a variety of ways depending on the application. Below are some suggestions and recommendations for different scenarios:
Network Storage Device (large capacity) - store multiple backups.
Backup filename: Use the Tape Label
Note: the number of backups you save is dictated by the Backup Scheme that you choose (ref. Schedule tab in BackupAssist):
GFS: 20 Intermediate: 10
Network Storage Device (small capacity) - store last backup only.
Backup filename: Use date of backup
Hard Drive (large capacity) - variety of backups
Backup filename: Use the Tape Label
Hard Drive (small capacity) - store only last backup
Backup filename: Use date of backup
ZIP / DVD / CD Drive (small storage capacity) - store on multiple media and rotate (similar to tape rotation)
Backup filename: Use date of backup
Note: the number of ZIP Disks / DVDs / CDs you save is dictated by the Backup Scheme that you choose (ref. Schedule tab in BackupAssist):
GFS: 20 Intermediate: 10
Delete all backup files: Off
Backup directory: Specify the path of your network storage device
Professional: 14 Basic: 5
Delete all backup files: On
Backup directory: Specify the path of your network storage device
Delete all backup files: Off
Backup directory: Specify the path of your network storage device
Delete all backup files: On
Backup directory: F:\ (where F: is the drive letter of hard drive)
Delete all backup files: On
Backup filename: F:\Backup.bkf (where F: is the drive letter of your ZIP / DVD / CD drive)
Professional: 14 Basic: 5
Additional steps for DVD / CD Backups
An additional step is required for DVD and CD drives to look like a floppy disk. You must install the Packet Writing Software that was bundled with your drive. Examples of this are:
- Nero InCD
- Roxio (Adaptec) DirectCD
- Sonic DLA

 Belgium
Belgium Canada
Canada Germany
Germany Italy
Italy France
France Spain
Spain United Kingdom
United Kingdom

