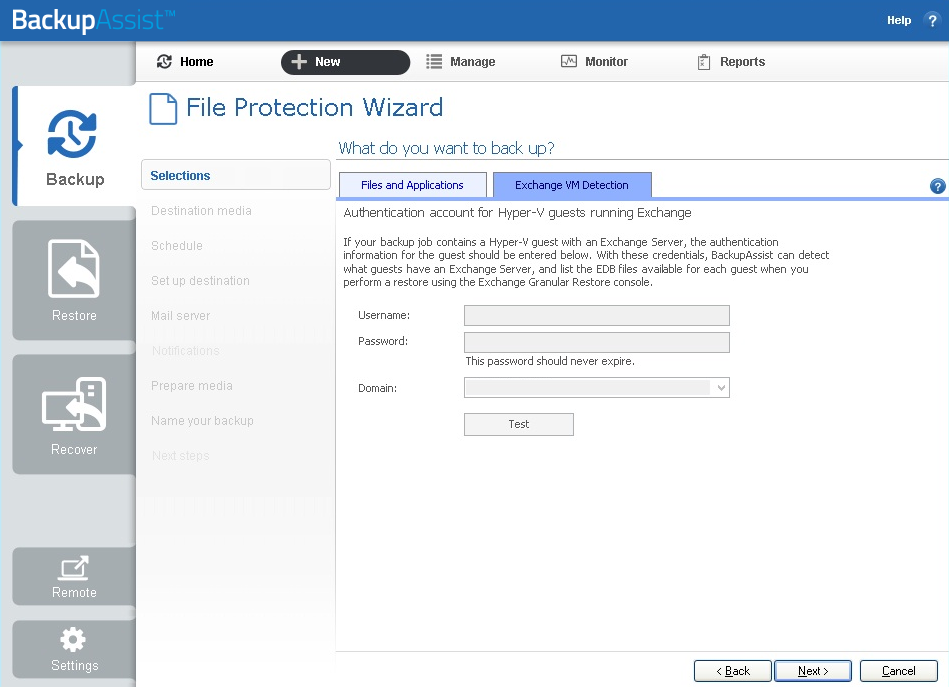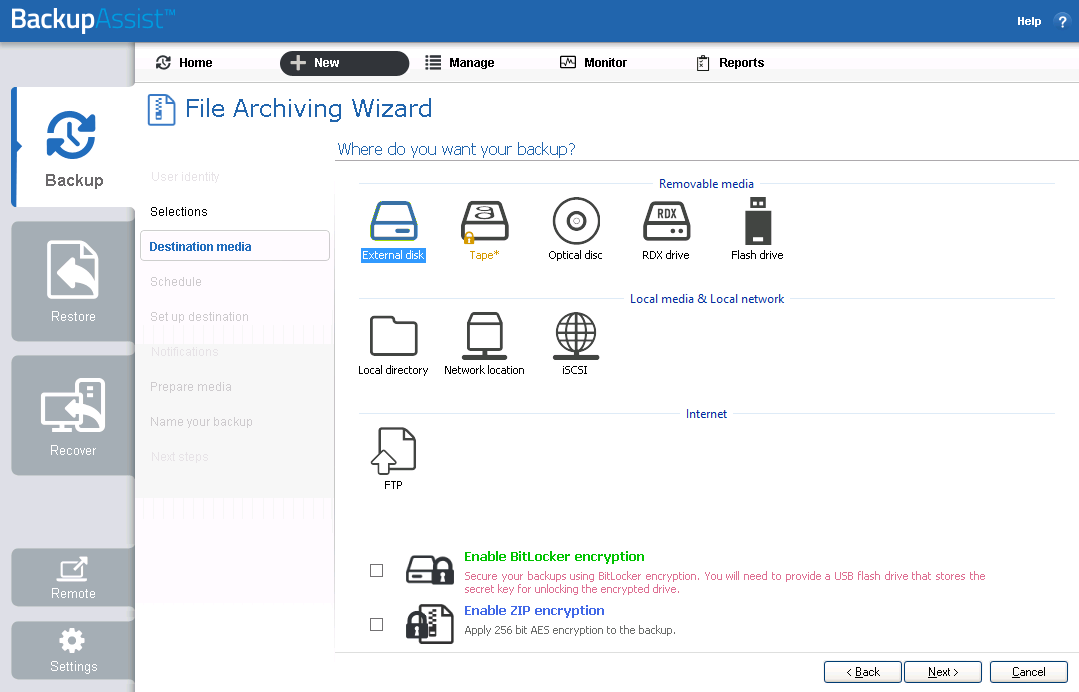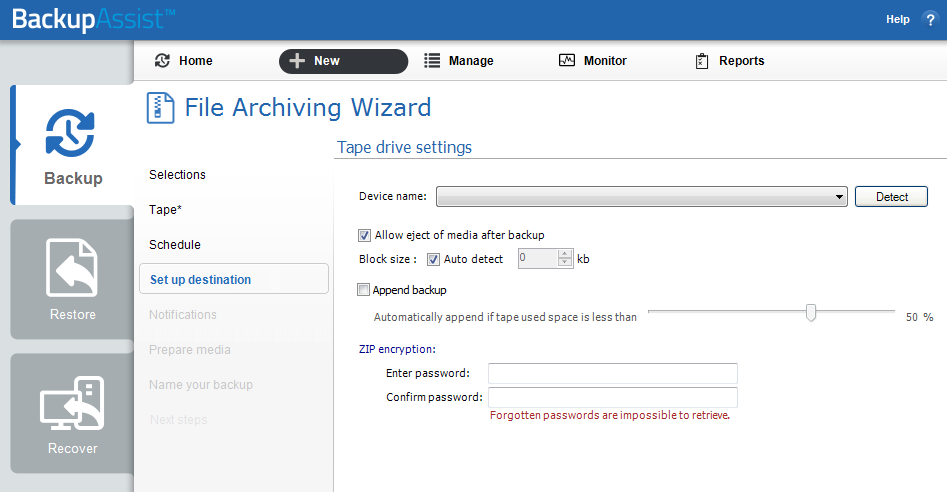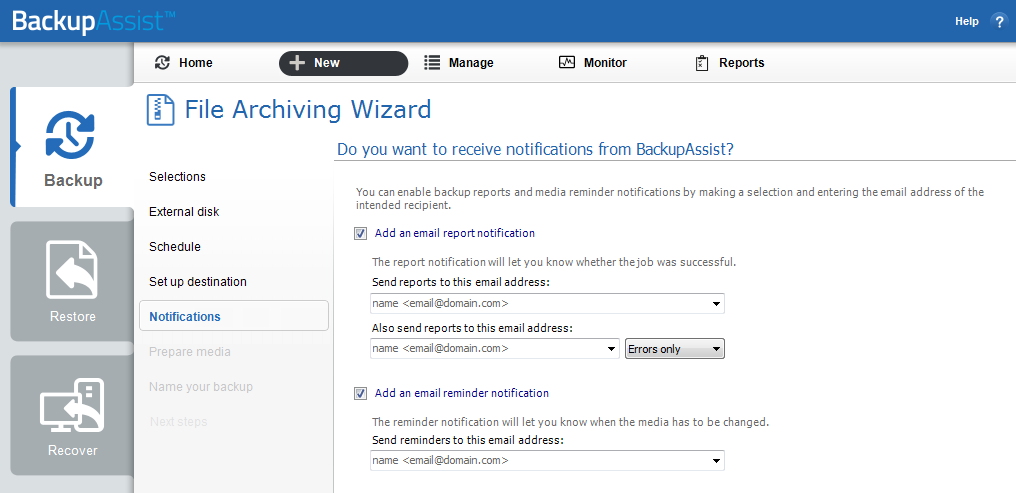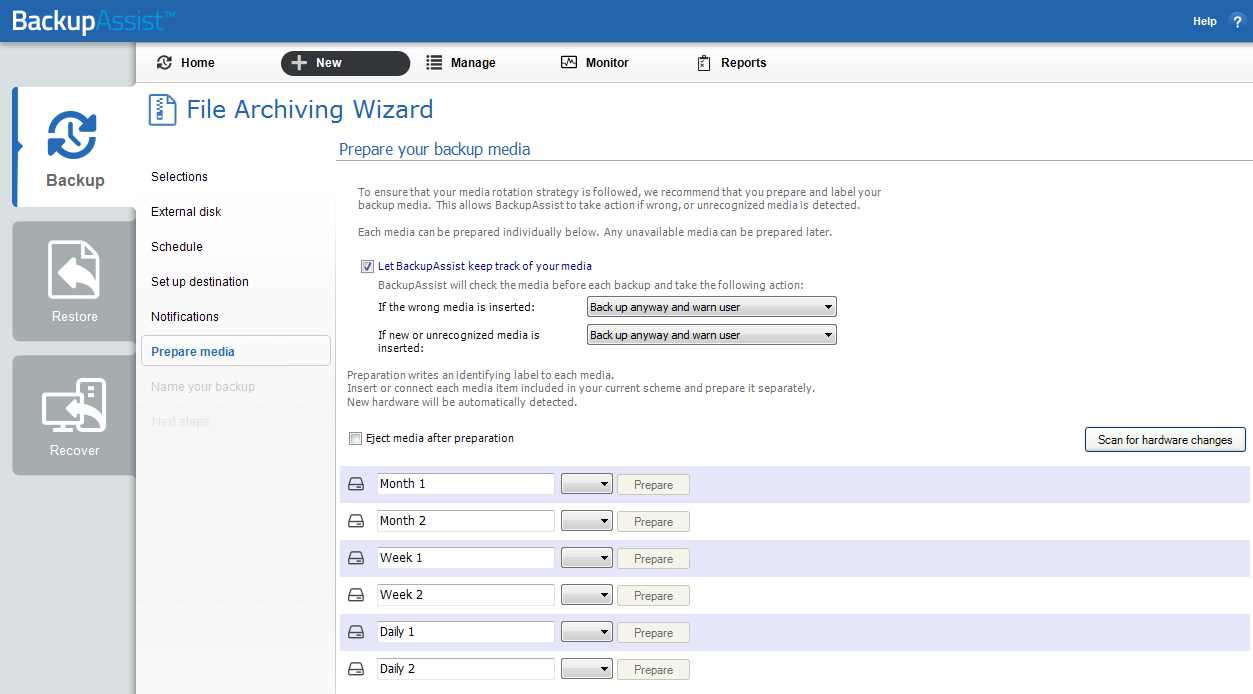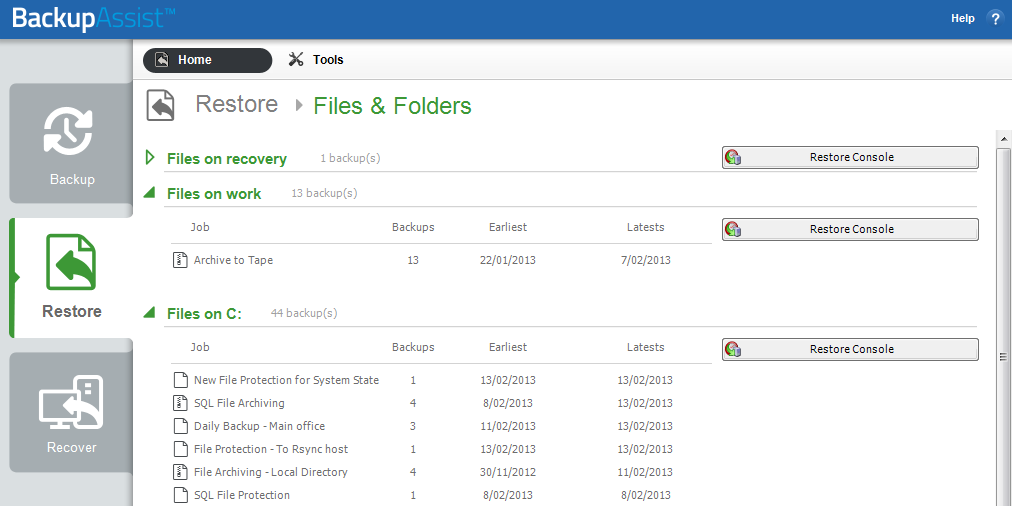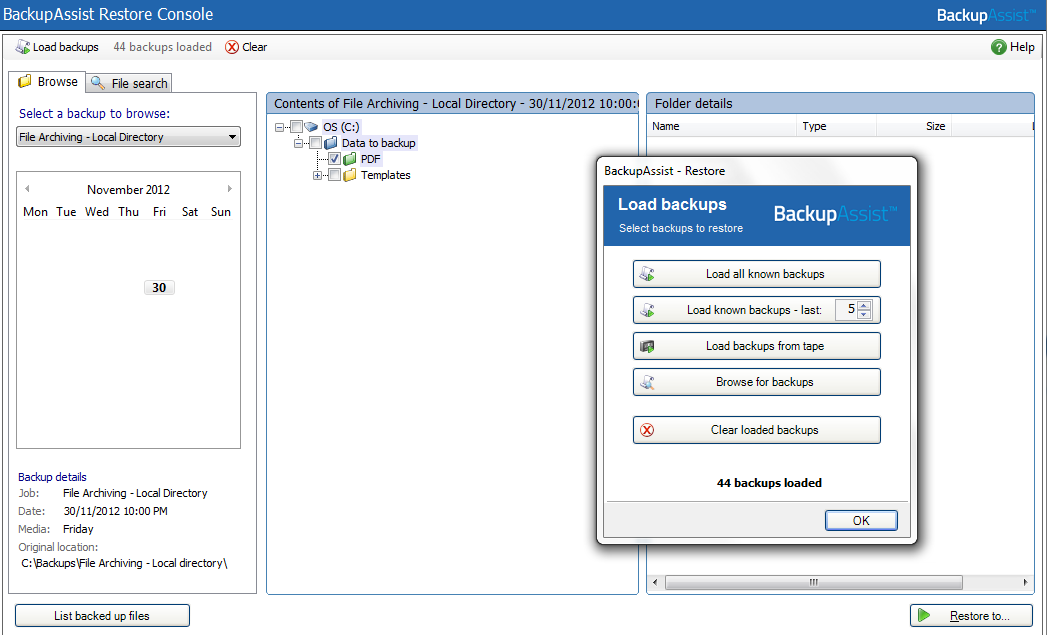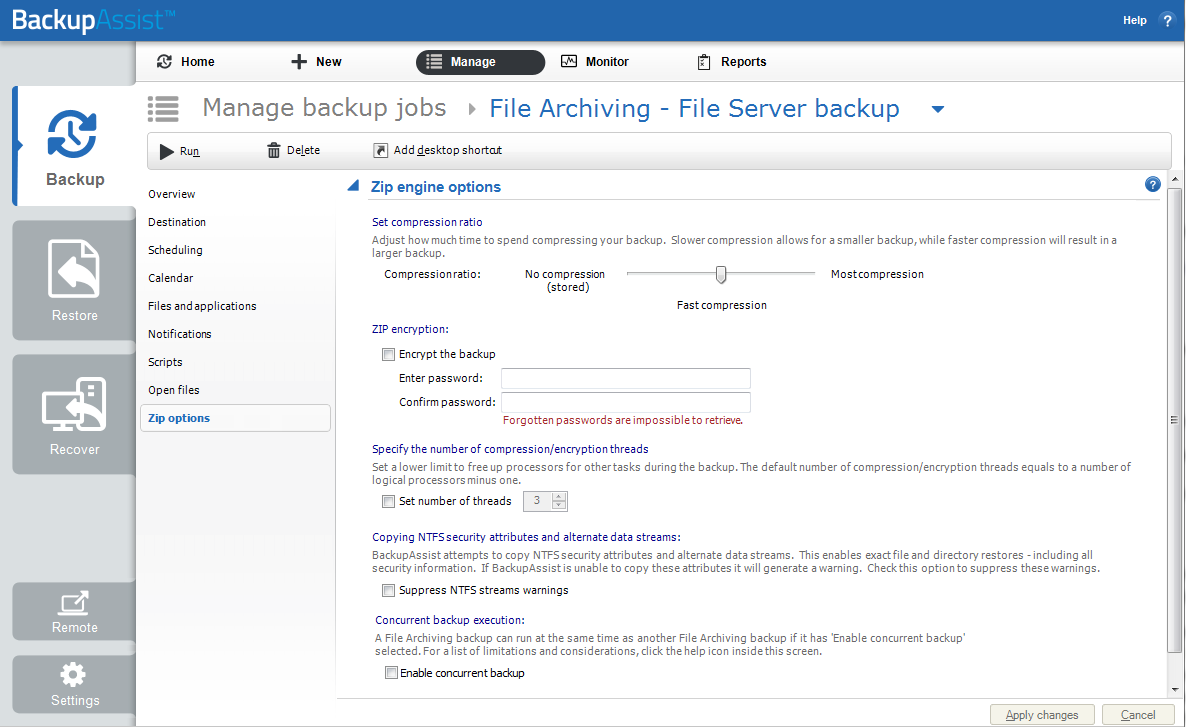File Archiving
File Archiving
BackupAssist File Archiving is a file-based backup that works with both disk devices (e.g. HDDs, NAS and FTP destinations) and tape drives, with the BackupAssist Zip-To-Tape Add-on. This document outlines how File Archiving works, and how to create and restore File Archiving backups using BackupAssist.
Licensing
File Archiving is a standard feature included with the BackupAssist license. To back up data to a tape drive requires the BackupAssist Zip-To-Tape Add-on license, once the initial trial period has expired. For license key activation / deactivation instructions, visit our Licensing BackupAssist page.
Online Whitepaper
Download the whitepaper as a PDF
File Archiving Product Overview
Requirements
|
Item |
Description of requirements |
|
Operating systems |
Windows , 8, Server 2008/R2, 2012/R2, SBS 2008 and 2011. |
|
Supported hardware |
Tape, external HDD, iSCSI device, NAS, SAN, optical disc (CD/DVD/Blu-Ray), RDX drive, local directory, network location and FTP server. |
|
Tape backups |
Only standalone tape drives installed on the same machine as BackupAssist are supported (excluding Travan tape drives). You cannot use an autoloader device, or a tape drive located on another machine. The tape drive you use must ship with its own set of drivers, or Windows compatible drivers must be available for download from the manufacturer's website. |
File Archiving features
The following features are unique to BackupAssist File Archiving and are not available in other third-party applications, such as WinZip:
Multi-threaded compression
On a multi-core or multi-processor computer, BackupAssist uses multiple threads to compress and encrypt files. This significantly reduces the time required to perform a backup.
Volume Shadow Copy Service (VSS) support
Volume Shadow Copy Service is used by Windows to take a snapshot / copy of the data used by a VSS application so that it can be backed up while the application is running. BackupAssist is VSS-aware so File Archiving backups can detect VSS applications such as Exchange, SQL, Hyper-V and SharePoint.
Full, Differential, Incremental and Copy backups
Configure your backup jobs to run full, incremental, differential and copy backups. Every time a File Archiving job runs, BackupAssist will check the archive bit of each file selected and take the appropriate action according to the type of backup scheduled. This means you can use inbuilt rotation schemes like "Full plus incremental", or create your own personalized schedules.
NTFS security attributes
The NTFS security attributes and alternate data streams of directories and files are stored within your File Archive backups. Both will be preserved if you restore your files and directories using the BackupAssist Restore Console.
BackupAssist Restore Console
BackupAssist comes with its own Restore Console, which helps you restore files and directories from a File Archive backup, including backups to tape. The Restore Console also allows you to search for specific files to restore. You can even select which version of a file to restore if the same file is located in multiple backup sets.
Original paths
The full original path of selected data is preserved in the File Archive backup.
Intelligent compression
BackupAssist automatically determines the compression level for each type of file selected for backup. If a file is not compressible (a JPEG file, for example) BackupAssist will simply store it in the archive rather than attempt to compress it first. This reduces the backup time, as BackupAssist only compresses files that actually benefit from compression.
Advantages of BackupAssist File Archiving
Open .ZIP format
Backups are stored as .ZIP files, an open file compression format supported by all Windows operating systems. Backup data stored in a .ZIP file can be accessed from any Windows machine using the built-in support for ZIP files, or with a third-party software program (if the files are not encrypted).
Real-time software compression
Data selected for back up is compressed in real time, which saves storage space and means you can store more backups on each backup drive or tape.
AES encryption
Backups can be protected with a password using 256-bit AES encryption.
Unlimited backup size
The File Archiving engine compresses backups using the ZIP64 format, so there are no restrictions on the size of an individual backup, or on the number of files that can be stored in a single .ZIP archive. ZIP64 is only supported in the native ZIP feature in Windows 7, 8 and Windows Server 2008/R2 and 2012/R2. The BackupAssist Restore Console can access ZIP64 backups on previous version of Windows
File Archiving limitations
Compression and encryption can compromise backup speed
If both a high level of compression and the option to encrypt the backup with a password have been selected, the speed of backups may be compromised. If your backups take a long time to complete, try lowering the compression ratio or disabling encryption in the Zip options section of the Backup tab's Manage screen.
No support for spanning
Spanning a File Archiving backup across multiple .ZIP files is not supported. The backup destination you choose for your backups must have enough free space to store the entire backup as a single .ZIP file.
No tape autoloader support
File Archiving only supports backups to standalone tape drives. The use of autoloaders for a multiple tape backup rotation is not supported.
No remote tape backups
You cannot use the File Archiving engine to back up to a tape drive located on another machine (i.e. remotely).
Travan tape drives
BackupAssist does not support Travan tape drives.
Backup Considerations
Before creating a backup job, it is important to understand what backup and restore options are available. This section provides guidance on some key considerations.
Exchange VM Detection
If your backup job contains a Hyper-V guest with an Exchange Server, the authentication information for that guest should be entered into the Exchange VM Detection tab on the Selection screen when you create the backup job. With these credentials, BackupAssist can detect what guests have an Exchange Server, and list the EDB file available for each guest when you perform a restore using the Exchange Granular Restore console.
The Exchange VM Detection tab will appear when the Hyper-V role is installed and running on the server. If you are backing up multiple Exchange guests, each one should have the same username and password.
The Hyper-V process is automated but the restore requires both the Exchange Granular Restore Add-on and the Hyper-V Granular Restore Add-on licenses.
Restore vs. Recovery
A restore is the process of accessing a backup and restoring it to the original (or a new) location, if your data is lost, corrupted or if you want an earlier version of that data. However, if your computer cannot start itself, you may need to perform a recovery.
A recovery is the process by which a computer is recovered after hardware has been replaced or an operating system failure has occurred, and your computer can no longer start itself. To perform a recovery you need a bootable media to start your computer, and an image backup that the bootable media can use to recover your operating system, data and applications.
File Archiving can be used to back up and restore your data, but if you want to be able to recover your computer, the following should be considered when planning your backup strategy:
- RecoverAssist bootable media : BackupAssist's Recover tab can be used to create a customized, bootable recovery media. This media will start your computer and load a recovery environment that can access an image backup to recover your computer.
RecoverAssist can be used by Windows 7, 8, Server 2008/12 and SBS 2008/11 computers.
- Bare-metal backup : A BackupAssist System Protection backup can create a bare-metal image of your computer that RecoverAssist can use to recover your operating system and data.
System Protection creates an image backup for Windows 7, 8, Windows Server 2008/12 and SBS 2008/11 computers.
For more information on data recovery, see the Recover Tab & RecoverAssist Whitepaper.
Windows SystemState
Overview
In previous versions of BackupAssist, Windows SystemState was called System State and it was available during the creation of a backup job. The Windows SystemState option is now selected by editing a backup job after it has been created. There are exceptions, as shown in the table below.
A Windows SystemState backup contains some of the important files, registry values and settings that are used by the Windows operating system. It does NOT back up the operating system itself. This means a Windows SystemState backup can be used to restore the settings your computer had at an earlier point in time, but it will not allow you to recover your computer. A Windows SystemState backup can be helpful if your computer is encountering errors and you want to restore your settings to an earlier point in time, before the errors occurred.
Because Windows SystemState requires a functioning computer, and can only restore Windows settings, we recommended that a bare-metal backup is used. A bare-metal backup can restore Windows SystemState data, and it can ALSO be used to perform a recovery of your computer, when used with a Windows recovery environment, like RecoverAssist.
Selecting Windows SystemState
Windows SystemState can be selected after a backup job has been created, if you have enabled the Windows settings. The exceptions, considerations and steps required are explained below:
This table shows what backup jobs can include Windows SystemState.
|
File Archiving, File Protection and System Protection backup jobs |
File Archiving zip-to–tape backup jobs |
File Protection Rsync backup jobs |
During the creation of a new backup job |
NO |
NO |
NO |
By editing an existing backup job |
YES, if enabled |
YES |
NO |
To enable Windows SystemState :
1. Select the BackupAssist Settings tab.
2. Select Windows settings.
3. Tick Enable v6 compatible Windows SystemState selection.
Backup jobs created in earlier versions of BackupAssist (that included System State) will have the setting enabled by default in BackupAssist v7.
Zip-to-tape backup jobs will not need to enable this setting, to select Windows SystemState.
To select Windows SystemState :
1. Select the BackupAssist Backup tab, and then select the Manage menu.
2. Select the backup job that you want to modify, and then select Edit from the menu.
3. Select Files and applications from the left pane.
4. Select Windows SystemState at the top of the data selection pane.
BackupAssist Settings
When creating a backup job, there are some global settings that should be configured in BackupAssist. If they are not configured, you will be prompted to complete them during the creation of your first backup. It is recommended that this is done in advance.
BackupAssist's settings can be entered and modified using the selections available in the Settings tab. Clicking on the Settings tab will display the selections as icons. Four of these are used when creating new a backup job and each one is described below:
Backup user identity
Backup jobs require an administrator account with read access to the data source, and full read-write access to the backup's destination. It is recommended that a dedicated backup account is created for this purpose. The account's details are entered using this menu item, and your backup jobs will be launched using these credentials. The account's permissions will be validated both when the backup user identity is entered and when the job is executed. If no account is specified or the account has insufficient permissions, the backup job will fail and note the error in the backup report.
A video explaining the creation of a backup user identity can be found on our, Videos Webpage.
Email server settings
This menu item is used to enter the details of the SMTP server used by BackupAssist to send email notifications. The SMTP server must be configured if you want to have an email Notifications step included when you create a backup job.
Email address list
This menu item is used to define and store the email addresses of potential notification recipients. The list will be used to populate the recipient selection screen when configuring an email notification for a backup job. Any email addresses entered during the creation of a new notification are automatically added to the Email address list.
Network paths
This option allows you to enter access credentials for networks, domains and drives that the default account (specified in the Backup user identity) does not have access to. Enter or browse to the location and add it to the Path list. The Edit option will allow you to enter an authentication account, specifically for that path. When you create a backup job to a remote location, that location will be automatically added here.
Having multiple connections to a resource using the same logon credentials can generate a Windows error, such as the BA260 NAS error. It is therefore recommended that you avoid having mapped shares on the computer running BackupAssist that are the same as the paths configured in BackupAssist.
Creating a File Archiving Backup
The following instructions describe how to create a backup job using BackupAssist File Archiving.
Launch BackupAssist and follow the steps outlined below:
1. Select the Backup tab, and click Create a new backup Job
2. Select File Archiving: If this is the first time you have created a backup job, you will be asked to provide a Backup user identity. See the section above, BackupAssist settings, for guidance.
3. Selections: The selections screen is used to select the data and applications that you would like to back up. Any VSS applications detected will be displayed here as application directory containers.
An Exchange VM Detection tab will be available if you are backing up an Exchange VM guest. To learn more about this feature, see the Backup Considerations section.
Select the volumes, folders, files and applications that you want to back up, and click Next.
4. Destination media: The destination screen is used to select the type of media that you want to back your data up to. This step's name will change to the media type selected, when you click next.
- Select a device for your backup destination.
- Select an encryption type if you want to encrypt your backup.
- ZIP encryption is available for all destinations. It will encrypt and password protect your backup file using 256 bit AES encryption.
- BitLocker encryption is available for External disk or RDX drive destinations. BitLocker will encrypt the destination media. To learn about BitLocker, see our BitLocker resource page.
- Click Next.
5. Schedule: This screen is used to select when and how you would like the backup job to run, and how long you would like the backup to be retained for. A selection of pre-configured schedules, called schemes, will be displayed. Select a scheme and click Next.
- The schemes available will depend on the type of destination media selected in step 4.
- Clicking on a scheme will display information about the schedule used.
- The schedule can be customized after the backup job has been created.
Note : The scheme full plus incremental is only available when backing up to an external hard drive, but you can modify the schedule to force this type of backup, after the backup job has been created.
For more information about creating custom schedules, refer to the Backup tab whitepaper.
6. Set up destination: This screen is used to configure the location of the media selected in step 4.
The options presented will change with the type of media selected.
- If your media is removable, you can set the media to eject after the backup job has finished.
- If you selected ZIP or BitLocker encryption, enter a password and any requested encryption information into the fields provided..
Note: It is important that you keep a copy of your password in a safe place, as we cannot retrieve passwords if they are lost or forgotten.
For Tape drives: If you are configuring a tape drive, the following selections are available:
a. Select the Device name of your tape drive from the drop-down menu.
- If your tape drive is not listed in the drop-down menu, click Detect.
- If the drive is not detected make sure you have installed the default Windows drivers for your device and try again.
b. Select Allow eject of media after backup if you want BackupAssist to automatically eject your tape media after each backup has been completed. This will make sure the data on the tape is not overwritten the next time a backup runs.
c. Block size should only be used to specify a manual block size if your tape backups are failing.
d. Append backup can be checked if you want subsequent backups to be added to the existing backups on the inserted tape.
If Append backup is disabled, BackupAssist will overwrite all existing data on the tape each time a backup is run. You should only enable append if you believe your tape has enough space to accommodate at least two full backups or if you have scheduled either differential or incremental backups.
e. A ZIP encryption option will be available if you selected Enable ZIP encryption during the Destination media step. Add a password if you want to use backup encryption. Once encrypted, a password is required to restore your data.
Note: It is important that you keep a copy of your password in a safe place, as we cannot retrieve passwords if they are lost or forgotten.
If you have more than one tape drive installed and want to back up to multiple drives, you will need to create a separate backup job for each drive
Mail Server: If you have not configured an SMTP mail server for BackupAssist, you will be prompted to provide those details after the backup destination step has been completed. See the BackupAssist settings section for guidance.
7. Notifications: Once a backup job has completed, BackupAssist can send an email to inform selected recipients of the result. This email notification can be enabled during the creation of a backup job, if the mail server has been configured.
To enable email notifications:
a. Select, Add an email report notification.
b. Enter recipients into the Send reports to this email address field.
c. Enter recipients into the Also send reports to this email address field. You can then select the condition under which the email should be sent, using the drop-down box.
After the backup job has been created, you can modify the notifications by adding and removing recipients, setting additional notification conditions and including print and file notification types.
To learn more about notification options, see the BackupAssist Backup tab whitepaper.
8. Prepare media: If you selected a portable media as your backup destination (such as an external HDD, a RDX drive or a tape drive) you will be given the option to prepare the media for BackupAssist. BackupAssist will write a label onto the media so that it can recognise what media has been attached, and determine if it is the correct media for your backup schedule.
To enable media detection:
a. Select, Let BackupAssist keep track of your media.
b. Select what you would like BackupAssist to do, if the wrong media is inserted.
c. Select what you would like BackupAssist to do, if new or unrecognized media is inserted.
BackupAssist will display all removable media that is currently attached, along with a text field and drive designation drop-down box, which can be used to provide a label for the media.
To prepare your media:
d. Enter the name and drive designation to be used for each media device listed.
d. Select Prepare for each media device listed.
BackupAssist will write the label to the media so it can recognize the media and ensure that it is used on the correct day. For example, if you put an RDX drive in on Tuesday but it was labeled Wednesday, BackupAssist will warn you that the incorrect media has been detected.
If you are using BitLocker, refer to the BitLocker resource page for disk preparation guidance.
9. Name your backup: Provide a name for your backup job, and click Finish.
The File Archive Backup job has now been created.
Important: Once a backup job has been created, it should be reviewed and run using the Manage menu. This menu provides additional options to configure your backup. See the section, File Archiving backup management, for more information.
Important: Once the backup has been created, it should be checked. You can check the backup by performing a manual test restore, or using the Backup Verification feature.
Backup verification is an automated process for testing backups. A manual restore is the only way to fully test a backup, and regular manual restores should be part of any backup solution
Restoring from a File Archiving Backup
This section provides instructions on how to restore data that was backed up using BackupAssist File Archiving.
To restore data from a File Archiving backup, start BackupAssist and follow these steps:
1. Select the Restore tab
The Restore tab has a Home page and a Tools menu. The Home page is the default screen and the recommended starting point for performing a restore. The Tools menu should only be used by experienced administrators or users being assisted by technical support.
2. From the Home page, select the type of restore you want to perform.
- Files and folders will display all data backups and all VSS application backups.
- Applications will display backups that contain VSS applications, and exclude data only backups.
- Exchange , SQL or Hyper-V, will display all backups that contain the selected application. Selecting an application type will display application specific restore tools (e.g. Hyper-V Granular Restore and SQL Restore) as well as the Restore Console.
3. Once you have selected the type of restore you want to perform, the Home page will display all catalogued backups that match your selection. The backups displayed will be for active backup jobs, and grouped by the source data’s location and the restore tool that can be used.
- If a backup can be used by two restore tools, it will appear in two groupings.
- If a backup contains data from multiple locations, it will appear in a grouping for each location.
If your backup included both data and VSS applications, both will be available to restore once the backup has been loaded in step 4, regardless of the restore type selected.
Select the Restore Console.
4. Restore console - backup and data selection
The BackupAssist Restore Console will open and load all of the backups that were listed on the Home page. The next step is to locate the data you want to restore, from the loaded backups.
The Restore Console provides two tools to locate your data:
- The Browse tab. Select this tab if you know the backup and date you wish to restore from, or if you need to restore an entire backup set.
a. Use the drop-down menu to choose the backup that you want to restore from.
b. Use the calendar to select the date you want to restore from.
c. Use the middle panes to expand the backup set.
d. Select the data to restore.
e. Click Restore to at the bottom right of the window.
- The Search tab. Select this tab to search all of the loaded backups for the data you want to restore. You can display data filtered by name, date, size and type, for all backups. The results can be compared (e.g. the dates of two files) to identify the correct data selection.
a. Enter your search term (The search accepts wild card searches, such as *.log or *.doc).
b. Select a filter/s if required.
c. Click the Search button.
d. Select the data to restore.
e. Click Restore to at the bottom right of the window.
If you wish to load backups for deleted backup jobs and for other backup groupings on the Home page, select Load backups and then Load all known backups.
For more information about data selection, refer to the Restore tab whitepaper.
5. Restore console - backup destination selection.
When you select Restore to, a window will open showing the Backup location, the Restore to destination and the Restore options.
a. Review Backup location: Change the selection if the backup was moved after it was created.
b. Review Restore to: Leave the Original location selected or chose an Alternative path.
Restoring to an alternate location will use a minimal path. For example, restoring a single file to an alternate location will copy the file to the location without re-creating the original folder structure.
c. Review the Restore options:
- Select Overwrite all existing files, Do not overwrite existing files or Only overwrite older files.
- The option, Restore NTFS security attributes will be selected by default.
d. Selecting Create a log file listing all processed files, will create a file that lists the success or failure of each file. The log is opened by selecting the log file’s link in the backup report.
e. Queue all backup jobs when a restore is running, is selected by default.
f. Click the Restore button to restore your data.
If BackupAssist cannot access the backup location you will be prompted to either connect the appropriate media or specify an alternate location where the backup can be found.
The restore will run from the destination window and a Report link will appear once the restore has finished.
g. Select Done.
Your File Archive restore has now been completed.
Important: Only backups made with BackupAssist v5.3 or later will show up in the Restore Console.
Important: The Restore Console can restore encrypted files, but you will need to supply the password. It is important that you keep a copy of your password in a safe place, as we cannot assist you with opening password encrypted files if your password is lost or forgotten.
Helpful hint: These instructions explain how to restore data using the BackupAssist Restore console. If you do not have BackupAssist installed and need to restore a File Archive backup, you can browse to the location of your backup using Windows Explorer and copy the required files to any location, as long as the files are not encrypted.
Helpful hint: If you are having problems performing a restore from a tape media, you can attempt to perform the restore using the Retrieve Backup from Tape tool, under the Tools menu. This tool will directly access the tape media, unlike the Restore Console which loads all backups. The Retrieve Backup from Tape tool will restore the entire contents of the tape. It cannot restore individual items.
File Archiving Backup Management
Once you have created a backup job, you can modify the settings and access advanced configuration options using the management screen.
To access the backup management screen:
1. Select the BackupAssist, Backup tab.
2. Select Manage from the top menu. A list of all backup jobs will be displayed.
3. Select the backup job you want to modify, and select Edit.
4. Select the required configuration item on the left. Key configurations are described below.
Manually running a backup job
All new and modified backup jobs should be manually run to ensure they work as intended.
1. Select the backup job, and select Run.
2. You will be prompted to Rerun a past backup or to Run a future backup now.
3. When the backup job starts, the screen will change to the Monitor view.
4. Once the backup has been completed, select the Report button and review the results.
Files and applications
The Volume Shadow Copy Service (VSS) is a Microsoft Service that creates a copy of an application's data (e.g. Exchange and SQL) so the data can be backed up without interfering with the application. BackupAssist is a VSS-aware backup client, so it can backup application data using the VSS copy. BackupAssist will automatically detect locally running VSS applications and list them for selection during the Destination step of the backup job creation.
VSS applications are displayed under the Files and applications menu item. You can modify your backup job by selecting entire VSS applications or drilling down to individual components. In some cases, only applications that are currently running will be detected. If an application is not listed, try re-starting it and then click the Refresh button in BackupAssist.
If your backup job contains a Hyper-V guest with an Exchange Server, the authentication information for the guest should be entered into the Exchange VM Detection tab. Select the File and applications > Exchange VM Detection tab. With these credentials, BackupAssist can detect what guests have an Exchange Server, and list the EDB file available for each guest when you perform a restore using the Exchange Granular Restore console.
The Hyper-V process is automated but the restore requires both the Exchange Granular Restore Add-on and the Hyper-V Granular Restore Add-on licenses.
Scheduling
Selecting Scheduling will display the Scheduling options. You can use this screen to change the default time and days of your scheme's daily backups. If you selected a scheme with archive backups (e.g. weekly, monthly), you can specify when each archive backup will run. The current scheme is shown, along with two pop-up menus: Select a new schedule and Customize schedule.
Select a new Schedule: This will display the pre-configured backup schemes that you chose from during the creation of your backup job. The selections available will depend on the type of destination media you have selected. You can select a different scheme using this option.
Customize schedule: This selection can be used to modify each backup within your current schedule. The default backup Method is a Full backup, but you can also select Incremental, Differential and Copy methods. The customizations available will depend on the type of backup media used.
For additional information on Methods and Scheduling, please refer to the Backup tab whitepaper.
Zip options
This menu can be used to enable and configure specific archiving options including compression, encryption, compression / encryption threads and NTFS security attributes.
Set compression ratio
Drag the slider to No compression for faster backups but larger backup size, or to Most compression for smaller backup size but longer backup times. Fast compression is recommended because it is faster than Most compression and the difference in storage savings between the two settings is minor.
Enabling compression means you will save disk space on the backup destination and, as a result, store more backups on each disk drive or backup media.
ZIP Encryption
Enable if you need to make sure that your data is secure. BackupAssist will apply 256-bit AES encryption to a password protected backup file. Once encrypted, a password is required to restore your data. It is essential that you use a password that you can easily remember.
Check Encrypt the backup, then enter and confirm a password.
AES-256 encryption is an industry-standard algorithm for encryption, which uses a 256-bit key to provide an almost infinite number of possible combinations. Estimates suggest that it could take a minimum of 30 years to crack an AES-256 encrypted file. In other words, your data is well protected with AES-256 encryption.
Specify the number of compression/encryption threads
On a multi-core or multi-processor computer, BackupAssist can use multiple threads to compress and encrypt files. This significantly reduces the time required to perform a backup. By default, BackupAssist will use one thread for each processor core on your machine minus one (e.g. 3 threads on a dual processor, dual core machine). Only modify this setting if you experience performance issues.
To alter the default BackupAssist setting for thread usage check Manually force thread count and enter the number of threads BackupAssist should use when compressing data.
With multi-threading, your processor is able to perform multiple tasks simultaneously, which shortens the overall time taken to complete a backup. The following table compares the performance of WinZip with BackupAssist's Archiving engine.
|
|
Time (second) |
Size1 (MB) |
Compression ratio |
|
WinZip 12.1 |
106 |
930.6 |
0.822 |
|
BackupAssist Archiving Engine (Most compression) |
38 |
935.9 |
0.827 |
|
BackupAssist Archiving Engine (Fast compression) |
31 |
943.4 |
0.833 |
1 Actual file size of the zip archive. The compressed size shown in the BackupAssist real-time backup monitor does not include zip format-related information such as the local and central directory headers, and therefore is smaller than the actual zip archive size.
Copy NTFS attributes and alternate data streams
By default BackupAssist will store NTFS security attributes and alternate data streams of directories within your archive backup. Doing so means you are able to restore exact copies of your original data, including all security information. BackupAssist will try and store NTFS security attributes and alternate data streams that are set in the original source files and backed up to ZIP.
If the NTFS attributes cannot be kept, a warning will appear in the backup report. File Archiving can preserve the following NTFS attributes at the file destination: Windows File Attributes, Creation time, Last modified time, NTFS security (ACLs) and NTFS alternate data streams (ADSs).
Uncheck Suppress NTFS stream warnings, if you prefer not to be notified in your backup report if NTFS attributes have been maintained.
Concurrent backup execution
This feature allows two backup jobs to run at the same time.
Concurrent backup combinations:
- Two File Archiving backup jobs can run at the same time if both have ‘Enable concurrent backup’ selected.
- An SQL Protection or Mailbox Protection backup job, with ‘Enable concurrent backup’ selected, can run concurrently with a System Protection, File Protection or File Archiving backup job. The File Archiving backup job does not need to have ‘Enable concurrent backup’ selected. (System Protection and File Protection do not have an ‘Enable concurrent backup’ option).
- An SQL Protection and a Mailbox Protection backup job can run at the same time, in any combination, if both have ‘Enable concurrent backup’ selected.
- In all cases, only two backup jobs can run concurrently.
Concurrent backup considerations:
- If two concurrent backups are scheduled to start at the same time, one backup will start first and begin preparing the job. Once the preparation phase has completed, the second backup will start
- If a third scheduled backup job has 'Enable concurrent backup' selected, it will be queued and run once one of the two existing concurrent backup jobs has finished.
Concurrent backup limitations:
- Only two backup jobs can run concurrently.
- Concurrent backups cannot write to the same destination device (e.g. local drive, NAS, RDX etc.).
- If another backup job is already running when the concurrent backups are scheduled to start, then one of the concurrent backups will start if it meets the criteria defined in the concurrent combinations section.
- A backup job cannot run concurrently if it is backing up a Hyper-V environment or an Exchange server using VSS (VSS enabled).

 Belgium
Belgium Canada
Canada Germany
Germany Italy
Italy France
France Spain
Spain United Kingdom
United Kingdom