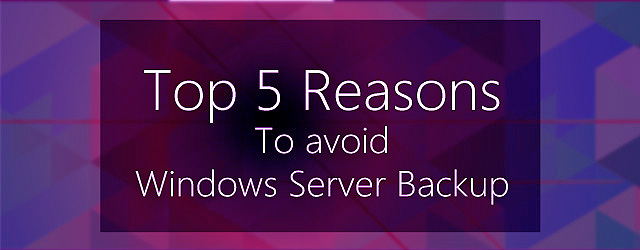
5 reasons trusting built-in Windows Backup can be a bad idea
Surprise, surprise, a built-in feature of Windows may not be the best tool for getting the job done. Windows Backup limitations are widely known, and there are an unfortunate myriad of shortcomings that tend to encourage even the most miserly admins to splash out for a decent backup tool.
This revelation probably isn’t blowing any minds right now, but there are circumstances where even the most tech-savvy will consider falling back on default Windows Backup. There are also some very good reasons why many approach built-in Windows Backup with about the same level of caution as a jungle rope-bridge in a Hollywood chase scene. Even as a last resort.
In this article, we’re going to take a look at the top 5 of these reasons.
So why would a business rely on Windows Server Backup to begin with? Well, perhaps your company’s server is playing up and it hadn’t occurred to anyone to back up before the problems started (don’t roll your eyes, it happens a lot). You want to perform a backup before you start tinkering, of course, but you don’t have a decent backup tool installed. Well, you can just use the default backup program, right? Wrong. Welcome to issue number 1.
1. Windows Server Backup isn’t installed by default, because that would make things too easy
That’s right. The default Windows Backup software doesn’t come installed…
What Windows Server Backup saves you in dollars, it does its very best to make up for with your time. Frankly, you’d be much better off investing the time into researching a more effective alternative. While you’re at it, consider diversifying your search beyond the freeware. Okay, so we’re a little biased here, but there really is truth to the adage ‘you get what you pay for.’
2. Want Windows Backup to report how your backups are doing? Look elsewhere
Despite almost everyone in this industry complaining about the lack of adequate reporting, pretty much since time immemorial, Windows Server Backup still doesn’t include a practical reporting feature. There’s absolutely no native option to have reports emailed to you. In fact, Windows has only included the ability to monitor backup statuses at all since last year (and only if you download a separate plug-in and you’re using Server 2012/R2, of course).
One would think that if you’re depending on backups to restore your business’ most vital data, you’d want to know whether these backups are actually working. That you’d want to be able to easily access this information without having to physically check the software. That you’d be able to monitor backup statuses while still running Server 2008/R2 (or, heaven forbid, an even earlier version!). Well, Windows Server Backup disagrees.
3. If you need archival backups, you’re going to have a problem
Long-term archiving of your backups is important stuff. You don’t want to mess it up, particularly if you’re in an industry that has legal requirements for data retention (HIPAA, for example). While you can use the built-in Windows Bbackup software for archiving purposes, it doesn’t make it easy and in general it’s potentially taking a risk. Here’s why.
Truly effective data rotation can be surprisingly difficult using the built-in Windows Backup programs. One of the main reasons for this is that Windows Server Backup requires a dedicated disk for backups – this is essentially starting from the assumption that you won’t be taking the disk offsite (or maybe it just assumes you’ll be bringing it back every time…). Also, the nature of the single incremental backup image makes it more challenging to create separate archive backups.
Add to this the frustrating lack of media and scheduling support, and using Windows Server Backup for archiving purposes quickly becomes more trouble than its worth. And plus, if you want to include tape in your archiving strategy, you’re going to run into problem #4…
4. Back up to tape? You sure can, just not with built-in Windows Backup
While Windows Server Backup may consider tape backup as primitive as leech-based medicine, there are still a great many of us out there who wholeheartedly disagree. It can be a vital part of a comprehensive backup strategy and there’s still a wealth of reasons to back up with tape. Unfortunately, you can’t back up to tape with Windows Server Backup. Period. Enough said.
5. Using Server 2008 or earlier? Well, back up the whole volume or don’t waste its time
In the older versions of Windows Server Backup, it’s only possible to back up entire volumes. So, if you’re using Server 2008 or earlier and you only want to back up certain files or folders you’re out of luck with the built-in Windows Backup. This is particularly frustrating, for example, when the file or folder you wish to back up is less than 1GB in a volume of 1TB…
Admittedly, however, this has been remedied in Windows Server 2012 Backup – but this still doesn’t mean it contains the full functionality of comprehensive third-party backup software like BackupAssist.
So what’s the alternative?
Using comprehensive backup software may not be free, but it’s the only way to go if you truly want to ensure complete security of your company’s server data. Don’t forget, your data is the lifeblood of your business and losing it can have devastating consequences. You can either spend nothing to trust this data with free or built-in software with severe limitations, or you can invest in superior quality backup software like BackupAssist and guarantee your data is properly protected.
Think of it this way: would you pay to securely park a Ferrari in a bad neighborhood, or would you pick the first person who walks by, toss them the keys and ask them to keep an eye on it?
Data is valuable. Backup is vital. Don’t gamble with it.
Had your own experience using free or built-in backup software?
Good or bad, we’d like to hear about it.
Tweet your story @BackupAssist with #freeoreasy or share it on our Facebook wall.
Sharing is caring. Pass along this article via your favorite Social platform!