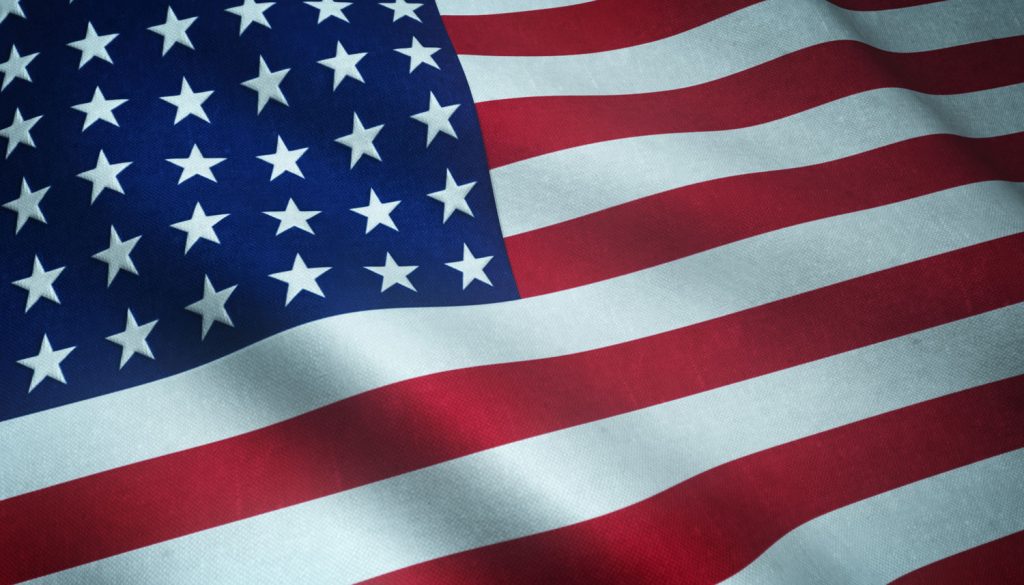Every year has buzz words: blockchain, internet-of-things, artificial intelligence, and yes, cloud. Great technologies can be casualties of the buzz-word wars, and cloud is no exception.
But despite its buzziness, cloud is a really great way to keep your data safe, and the reason is quite simple. If something were to compromise the machines on your site—fire, flood, physical damage—you’ve got a safe copy of your business-critical data stored in a far off location.
So the burning question is, how do you perform one of these cloud backup jobs with BackupAssist? Thankfully, the process is fairly simple.
Check If You Have the Add-On
Cloud backup isn’t something everyone wants, which is why we don’t bundle it as a feature with our core license of BackupAssist. So check if you’ve got the Cloud Backup add-on (Formerly known as the Offsite Backup add-on). If you do, great! We can continue on with the process. If you don’t, you can still perform a cloud backup by downloading the fully featured 30-day free trial of BackupAssist and seeing if the add-on is something you want.
Create an Azure or AWS account
BackupAssist currently supports Amazon S3 and Microsoft Azure cloud services as backup destinations. That means before you can back up to a cloud destination, you’ll need to create an account with one of these providers.
To create an account, go to your chosen cloud provider’s website. You’ll need to provide business information and payment details.
For Microsoft Azure: https://azure.microsoft.com/
For Amazon AWS: https://aws.amazon.com/
Set Up The Storage
Once you have an AWS or Azure account, you’ll need to set up the storage for your backups to use.
For Microsoft Azure, this will mean creating and configuring a storage account. Azure lets you have multiple storage accounts, and the process is documented by Microsoft.
Creating a Azure Storage Account:
- Log into your Azure account and open the dashboard.
- Select + New.
- Select Storage.
- Select Storage account – blog, file, table, queue from the Featured Apps list.
- Enter the storage account details in the fields provided.
It’s worth noting that the selections in the fields are defaults. The options you select can affect the cost.
For more documentation on setting up a Microsoft Azure account, click here.
For Amazon AWS, you’ll need to configure a user. You can create multiple users, and the process is documented by Amazon here.
Microsoft Azure uses containers and Amazon AWS uses buckets to store data respectively – you don’t need to create these yourself. BackupAssist will do this for you automatically when it creates the cloud backup job.
Get the Storage Keys
After setting up your cloud storage, you’ll need to allow BackupAssist to access it. This can be done by getting what are known as access keys. These keys are entered into BackupAssist when you create the cloud backup job.
Getting your Azure Storage Keys
 First, open the Azure Dashboard. The Dashboard lists the storage accounts you have created in the All Resources section.
First, open the Azure Dashboard. The Dashboard lists the storage accounts you have created in the All Resources section.
- Select the Storage Account you want to use. The Dashboard will reload for the selected Storage Account.
- Now, select Access Keys from the Settings menu. The Dashboard will show you the keys available for the storage account selected. You should regenerate new keys regularly – Microsoft provides two key fields so you can create a new key, while still having an old key active.
- Use the copy button to make a copy of the key you want to use.
Getting your Amazon S3 Storage Keys
 Open the AWS Management Console and select the Services drop-down menu from the top navigation bar.
Open the AWS Management Console and select the Services drop-down menu from the top navigation bar.
- Select IAM (Identity & Access Manager).
- Under IAM Resources, select Users from the left menu. These are the users you created for your S3 storage, and you could create a user just for BackupAssist. NOTE: This user must have at least PowerUserAccess permission. This is a Policy assigned under the permission tab in the AWS web console.
- Select the user’s Security Credentials tab. This will show you the user’s Access Key ID, but a secret access key is also required.
- Select ‘Create Access Key’. By doing this, you’ll generate a pop up with the Access Key ID and the Secret Access Key. The Secret Access Key is unique and won’t be saved in the console.
- Select ‘Download Credentials’. You’ll need these keys when you create the backup job.
To read a guide about how to get a copy of the access key, read Amazon’s guide here.
Creating a Cloud Backup Job
Now you’ve done the groundwork with your account, here’s how to actually create the backup job where you’ll back up data to a Microsoft Azure or Amazon S3 cloud destination.
- Launch BackupAssist and select the Backup tab.
- Select ‘Create a new backup job’.
- Select ‘Cloud Backup’. Note that if this is the first time you have created a backup job, you’ll be asked to provide a Backup User Identity (To learn more about that, click here). If you want to throttle the bandwidth used by Cloud Backup, see our Cloud Backup Settings page.
- You’ll start in the selections section. Select the volumes, folders, files and applications you want to back up, and click next.
- In the Destination Media section, select either Amazon or Azure, and click next.
- In the schedule section, select a scheme, the times you would like the backup job to run, then hit next. (Learn more about Backup Schedules)
- In the set up destination step, there are different settings for Amazon S3 and Microsoft Azure respectively. For Amazon, fill in the S3 bucket settings including the bucket name and your Access Key ID and Secret Access Key. For Azure, fill in the container settings including the container name and your Account Name and Access Key.
- Next, you’ll be in the notification settings. Once a backup job completes, BackupAssist can send you or someone else an email to inform selected recipients of the results. This is set here during the creation of the backup job, but you have to provide your mail server settings so notification can be set. To learn more about this, read this article.
- Finally, name your backup, and click Finish.
And you’re done! For more information about using any of the features of BackupAssist 10, check out our online help portal. For help with older versions of BackupAssist, click here.