How multiple layers of backups will slash data loss, enable fast recovery and give the best cyber-resilience.
With support for system image backup, file backup, and application backup (Hyper-V and SQL), we make it easy.
Backup Capabilities
◆◆◆
Technical Deep Dive
Long gone are the days when having a image backup was sufficient. Yes, you need a bare metal backup for system recovery... but that's only the start.
With so many hackers targeting your systems and your backups, what you need are multiple layers of protection.
BackupAssist Classic provides onsite, offsite, online and offline backups including system drive images, and application & file backups. This gives you multiple recovery options when you need them the most. Back up to USB disk, NAS, iSCSI, cloud - it's easy to be cyber-resilient and never pay a ransom!
backup systems
- One type of backup to one place (local or cloud).
- One type of backup to a local destination, then replicated offsite.
The problem is, no single backup can do everything and be resilient to all potential disasters. Each type of backup (image backup, file backup, etc) has strengths and weaknesses, which you might not realize until it’s too late.
Now, in the age of cyber crime, hackers are exploiting these weaknesses to hold businesses and government departments to ransom.
- Many administrators have discovered the hard way that their backups were useless after being attacked by hackers or ransomware.
- They thought they were “smart” by optimizing or streamlining their backups by putting all data online in a single cloud, simplifying the setup using a single sign-on, or relying on cloud replication for geo-redundancy.
- This inadvertently gave cyber criminals a single point for attack, and robbed the administrators of recovery options.
- The result: permanent data loss / ransom
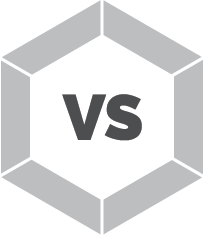
BackupAssist Classic
- Advanced Image Backups: to a range of backup destinations - for fast system recovery and instant virtual boot.
- File backups to the cloud: to Azure, AWS S3, Wasabi, or any S3 enabled cloud / NAS
- File backups to local NAS/iSCSI: for extensive version history
- Archival backups: for long-term compliance and recordkeeping to disk or tape
- A mixture of onsite, offsite, online and offline backups.
- Easily store multiple backups in multiple locations.
- Each backup is independent of each other, giving you multiple layers of fallback and options for recovery.
- Redundancy redundancy redundancy.
- Faster recovery times while slashing data loss.
- It’s always better to have several good recovery options in case some go bad.
- BackupAssist Classic gives you these options. With the correct setup, there’s no way anyone should lose all their data or pay a hefty ransom.
- Automated Test Restore - learn more here
- The result: successful recovery.
Overview of backup TYPES
Welcome to our five "backup engines" - the building blocks for success.
(File backups)
(File replication)
(File backup to ZIP)
What's in it for you
Using the five backup engines in the right combination gives you advantages that no other advanced backup software package can offer.
Using multiple backup engines will slash your window of data loss while making recovery faster.
1. A comprehensive cyber-resilience strategy with BackupAssist Classic gives multiple recovery options in each of the three major emergency situations.
SITUATION ANALYSIS
Destroyed / Stolen
Intact
Not compromised by hacking / ransomware
In the best case, your last onsite drive image is available, reducing your data loss to the previous night’s state.
However, thieves may have stolen some or all of your onsite backup hardware. If that is the case, you will rely on your offsite backups for the recovery.
YOUR RESPONSE PLAN
VM Instant Boot, or a Bare Metal Disaster Recovery using RecoverAssist, using last available offsite drive imaging backup. This restores operations to two or three nights ago.
Then restore files from the last available onsite file replication or cloud offsite backup. This updates your data files to the previous night’s state.
SITUATION ANALYSIS
Infected or sabotaged
Intact
Compromised by hacking / ransomware
In cases of ransomware, your onsite backups are shielded by CryptoSafeGuard and likely will be available.
In cases of malicious hacking, the hackers may have gained “root access” to various systems, including your server and/or your backup devices such as NAS. Therefore, your online backups may be destroyed, regardless of whether they are onsite or offsite.
Therefore, in the best case, all your backups will be available. In the worst case, only your offline backups will be available.
YOUR RESPONSE PLAN
If onsite backups are available, then follow the recovery options provided for Case 1.
If all onsite backups have been destroyed, then follow the recovery option given in Case 3.
SITUATION ANALYSIS
Destroyed
Destroyed
Destroyed
YOUR RESPONSE PLAN
VM Instant Boot, or Bare Metal Disaster Recovery using RecoverAssist, using the last available offsite drive imaging backup. This restores operations to the last offsite backup – generally two nights ago.
Then restore files from the last available cloud offsite backup. This updates your data files to the previous night’s state.
VM Instant Boot, or Bare Metal Disaster Recovery using RecoverAssist, using the last available offsite drive imaging backup. This restores operations to the last offsite backup – generally two nights ago.
Then restore files from the last available offsite file replication backup. This updates your data files to the previous night’s state.
(Stored on-premises)
- USB HDD or RDX
- NAS
(Stored at a different physical location)
- Advanced image backup
- File protection
- Cloud offsite file backup
- USB HDD or RDX, swapped offsite
- USB HDD or RDX, swapped offsite
- Azure / AWS S3 / Wasabi / S3 compatible cloud / NAS
(Disconnected from the Internet / LAN)
- Advanced image backup
- File protection
- USB HDD or RDX, swapped offsite
- USB HDD or RDX, swapped offsite
2. BackupAssist Classic gives you optimal solutions for business continuity, file versioning and system of record (long term data retention).
- USB HDD or RDX
- NAS
- File protection (replication)
- Files to cloud offsite
- NAS
- Azure / AWS S3 / Wasabi / S3 compatible cloud / NAS
- Disk
- Tape
3. Using multiple backup jobs improves recovery times while reducing data loss.
Unfortunately, there’s no single “perfect” backup. In fact, each type of backup has its own “Achilles Heel”… but combining different backup types together will give you a much more resilient system with fast recovery (RTO) and small window of data loss (RPO).
Here are some issues with individual types of backups.
Weaknesses
Fastest way to recover a server.
If backup is online (NAS, iSCSI), it is vulnerable to hacking.
If backup is onsite, it is vulnerable to premises destruction.
Taking the backup offsite and offline requires manual human intervention.
Generally, you need to back up your entire system, so the backups are generally large.
Cloud offsite
Automatic offsite backups without human intervention.
Downloading large amounts of data from a public or private cloud can be slow.
File Protection (file replication)
Massive amounts of version history.
You can selectively protect parts of the file system, saving on backup storage space.
Not suitable for a full system recovery.
File Archiving (backup to ZIP)
Fantastic for long term data retention.
Not suitable for a full system recovery
Near continuous protection for SQL Server
Only backs up to local directory on SQL Server
Combining Advanced Image backup and Cloud offsite backup to reduce window of data loss, retaining fast recovery.
Acme company performs a System Protection (Advanced image backup) job nightly at 10pm, to a set of USB hard disks. These disks get swapped offsite daily.
Their building burns down on Wednesday at 2am. This is the worst case – they have to recover from the last offsite backup, which was done on Monday at 10pm. They lost all work since Monday 10pm – a total of 28 hours, including all of Tuesday’s work.
However, Acme II company (in the same building) does 2 backups – the same as described above, and they also do a Cloud Offsite backup to back up their files. And they do this backup every 6 hours (12am, 6am, 12pm, 6pm). Now the only lose 2 hours of work.
Acme II will do this for their recovery:
- Bare metal recovery of entire system from Monday night’s Advanced image backup
- Differential restore from the cloud – only downloading the changes between the last backup (Wednesday 12am) and Monday 10pm.
Therefore – the recovery is fast, window of data loss is reduced.
4. BackupAssist Classic provides long term data retrievability from backup.
No*
* Cloud offsite backups are stored in our proprietary format because there is no industry standard data format that is suitable.
All other backups are stored in open, open-source or ubiquitous file formats.
HOW IT WORKS
Each backup engine provides specific protection for your Windows environment.
Here are detailed technical details of each of our backup engines:

System Protection

Cloud Offsite
File Backup

File Replication
(File Protection)

File Archiving

SQL Protection

System Protection
System Protection
(a.k.a. Advanced system image backup, drive image backup)

A System Protection backup is a system image, or drive image backup that can be used for a bare metal disaster recovery (BMDR) – that is, rebuilding a system from a backup, to new hardware. It is the only type of backup that can be used to recover a complete machine, so we recommend it for most of our clients for a baseline level of “essential cyber-resilience“.
When it comes to recovery, you can recover your entire system, or just restore specific files, folders, or VSS Applications.
Image backups have the added benefit of running incrementally. This means the jobs are quick and the backups use minimal space. You can also choose to include only selected volumes in your backup.

There are many situations where this type of backup is recommended.
1. When you need fast recovery for an entire system.
2. Where your system contains many configuration customizations, so rebuilding it from the OS up is not feasible.
3. Instantly boot into the backed up system as a VM to provide uninterrupted business continuity.
4. If you have Exchange installed – this prepares you for future Exchange Granular Recovery tasks.
System Protection is ideal for backing up files, folders and applications. And you can restore individual files, folders, and application files using the Integrated Restore Console.

A business has three servers. All critical servers that would need to be recovered quickly if there was a ransomware infection or operating system failure. One is an Active Directory server; another is an Exchange server; the last runs a SQL Database and custom applications.
The business uses BackupAssist Classic to back up all 3 servers using System Protection. They back up to removable USB drives that are later taken offsite and stored in a secure location.
In this example, the business can achieve full bare-metal disaster recovery, and also near-instant recovery of server using VM Instant Boot feature.
Choose Advanced System Protection from the Backup tab and follow the steps. These include selection of the volumes, the destination configuration, backup schedule, and media preparation for removable drives.
When choosing the backup destination, consider how it will be accessed if you perform a recovery. Destinations like network locations can be easy to access, but they are vulnerable to outages and ransomware. USB drives that are stored offsite are more secure but they can take longer to recall and access.
To use a System Protection backup in a recovery, you can use BackupAssist to create a bootable media that will launch the RecoverAssist recovery environment. RecoverAssist streamlines recoveries from many types of backups including those accessed over a network and includes many other helpful features.
- Full system backups.
- Enables a range of recovery options including bare-metal disaster recovery (BMDR), VSS application recovery, file / folder restore, Exchange Granular Restore, Hyper-V Granular Restore.
- Supports VSS-Aware applications like Hyper-V, SQL and Exchange to create application-consistent backups.
- Creates fast incremental image backups.
- Backup history is stored as "reverse incrementals" - so you always have the latest backup on disk and as many previous backups as the device can hold while maintaining data integrity.
- Optionally use encryption to protect your backups.
- Uses a non-proprietary backup format (VHDX files) so that your backups are not locked to the backup vendor.
- Can notify you if an incorrect removable media has been attached and prevents that media from being accidentally written over.
- Instantly boot into the backup without affecting the integrity of the backup
- Manage your RPO - with full control over backup retentions
- Recover to dissimilar disks and from dissimilar environments
Supported backup destinations
- External disks
- RDX drives
- Local drives
- Network locations
- NAS devices
- iSCSI targets

Cloud Offsite
File Backup
Cloud Offsite Backup

Cloud Offsite Backup creates a secure and efficient backup of files to a cloud destination. It is a superb option for automated offsite backups.
Your destination can be a public or private cloud – Azure Blob Storage, Amazon S3 and any S3-compatible cloud (like Wasabi, Backblaze) are all supported. Private cloud options are particularly cost effective.
To keep your data safe, all data is encrypted before it is sent to the cloud destination.
Data deduplication and compression are used to reduce the amount of data that needs to be transferred and stored at your destination.
Please note that Cloud Offsite Backup requires the Cloud Offsite Backup Add-on.

There are two compelling situations where you would use Cloud Offsite Backups.
1. When you want an extra layer of protection against ransomware, machine theft and destruction, enhancing your cyber-resilience over and above your daily drive imaging backups. Having an offsite copy of your data in the cloud gives you extra options for recovery.
2. In situations where you cannot rely on a human swapping out USB HDDs to achieve offsite backups.
In both cases, your backups will be stored in a safe, offsite location, with no human intervention required.

An education company uses documents and training materials that are created and updated daily.
These documents are kept on two servers, and the backups of these servers have two main requirements.
The first requirement is that they need to be offsite and resilient to ransomware, because staff add a lot of documents from client sites.
The second requirement is that the backup destination needs to be able to grow as documents are added.
The company decides to use BackupAssist Classic to set up Cloud Backup jobs for both of these servers to their Microsoft Azure storage.
Firstly, you should decide where to store your backups. Your choices are a public cloud (Amazon S3, Azure, Wasabi, Backblaze, or any public S3 provider) or a private cloud.
Then, configure BackupAssist Classic.
Choose Cloud Backup from the Backup tab and follow the steps. These include the selection of data, the backup schedule and the notification settings.
To use Cloud Backup, you will need to set up an account with Microsoft Azure, Amazon Web Services or a cloud service that supports S3 like Wasabi or Backblaze.
If you want to set up your own private cloud destination, you can use any server or NAS device that supports the S3 API. Examples include FreeNAS, MinIO, Zenko CloudServer, Synology and QNAP NAS.
- Uses deduplication and compression to reduce the amount of data that needs to be transferred to the cloud each time a job runs. This means backups run faster and use less storage, storage operations, and bandwidth.
- Encrypts your data prior to it being transferred to the cloud provider. Combined with deduplication and compression, this means the cloud provider cannot access the backup directly nor learn anything about what data was backed up.
- Backs up files in chunks and keeps track of what files have been sent to the cloud destination. This means if a backup job stops or is interrupted, for example due to a network or internet outage, the backup job can resume and does not need to restart.
- Allows you to automatically throttle the upload and download speeds of your cloud backup jobs, so your bandwidth remains intact.
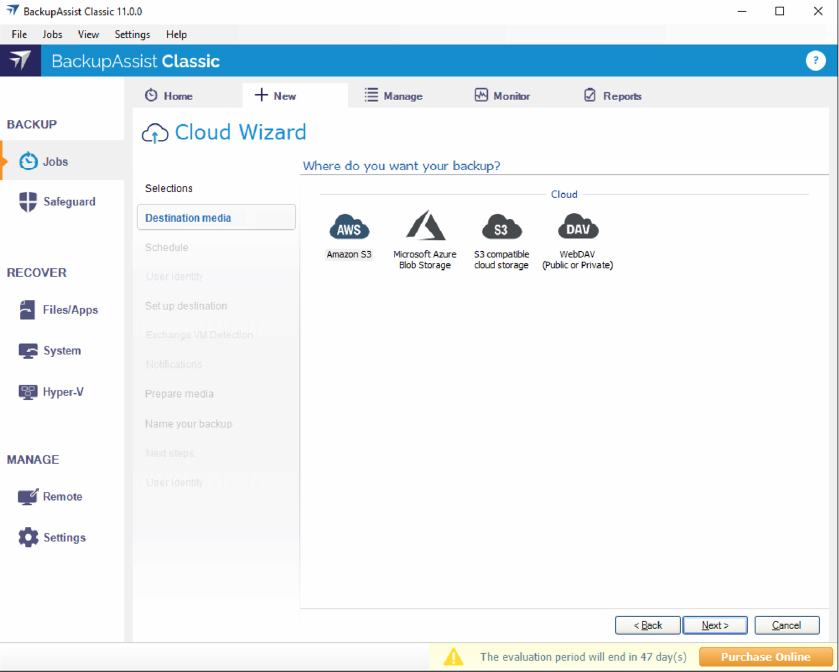
Supported backup destinations
- Microsoft Azure
- Amazon S3
- Any S3 compatible public cloud, like Wasabi, Backblaze
- Any S3 compatible private cloud like FreeNAS, MinIO, Zenko CloudServer, or Synology & QNAP NAS

File Replication
(File Protection)
File Protection

File Protection backups are a complete replica of the files and folders onto the backup destination.
Think of it as a turbo-charged version of “robocopy /mir /copyall” – the destination will mirror the source, including all files, folders, and metadata such as NTFS security attributes.
However, thanks to the single-instance store, unchanged files do not have to be re-copied across. Instead, hard links are used. This enables large amounts of backup history to be kept.
Because the files are copied across to the backup device, no special software is required to do a restore. The files are “just there” on the destination.
However, the BackupAssist Classic Restore Console does make the restore process easy – enabling both a point-in-time restore of the entire file system, and version history restore of a specific file.

Use this backup type when you need to keep large amounts of backup history.
For example, if your organization works on document files, such as Word and Excel, you can easily get hundreds of days of backup history.
This backup is a superior way to achieve file versioning when compared to using VSS Snapshots, as placing past versions onto a separate backup device means your primary disks won’t get choked up by VSS snapshots.
It’s also provides more reliable file version history when compared to drive imaging (which provides “best effort” version history).
You can also use this type of backup as an extra layer of protection against ransomware. For example, many of our clients perform daily file replications to a NAS or DAS, while CryptoSafeGuard shields that device from unauthorized access.
The firm uses configures BackupAssist Classic to back up the client folders to a local NAS, using the File Protection backup engine on a daily basis. This captures a daily snapshot of client documents.
Additionally, a separate yearly backup is taken to a removable USB disk, and that disk is placed into offsite archive storage for record keeping.
Selecting a backup destination depends on your restore objectives. Most of our clients value fast restores, so they choose an onsite destination such as NAS.
However, you can also achieve offsite, offline backups by using USB disks.
- The simplest form of backup - a straight copy of your files to the destination.
- Uses a non-proprietary backup format so that your backups are not locked to the backup software.
- Uses single-instance store so that only one unique copy of each file is stored on your backup destination.
- Hundreds of days of backup history is possible in common deployment scenarios.
- Supports an rsync server as a backup destination. Rsync support requires the Cloud Backup Add-on.
- Provides the option of using BitLocker encryption for removable backup media.
- Notifies you if an incorrect removable media has been attached and prevents that media from being written over.
- Supports VSS-Aware applications like Hyper-V, SQL and Exchange to create application-consistent backups.
- Supports Microsoft Hyper-V Replica and Cluster Shared Volumes (CSV).
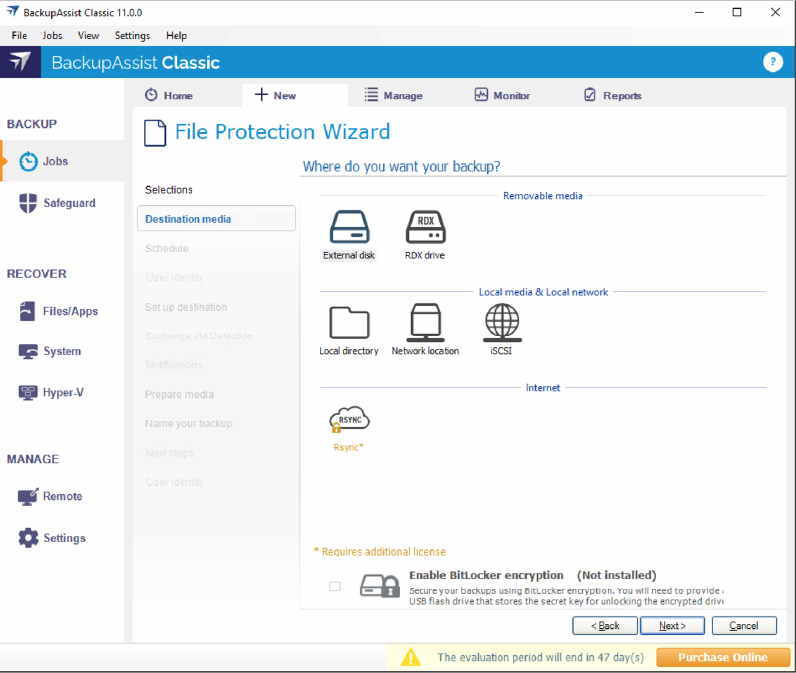
Supported backup destinations
- Removable disks - USB HDD, RDX
- Local disks
- Network drives / NAS
- ISCSI targets
- Rsync servers (with the Cloud Offsite Add-on)

File Archiving
File Archiving

It uses the industry standard ZIP64 file format, which features compression and AES-256 encryption.
Data from the ZIP file can be restored using BackupAssist restore tools, or any standard ZIP program such as WinZip.
For average data sets, the compression ratio of ZIP is around 2:1 (that is, 50% space saving).
A ZIP file can be as large as 18,446,744 TB – a limit you’re unlikely to encounter in real life!

Each ZIP file is completely self contained, so it is perfect for putting into archive storage.
You can also use this type of backup as an extra layer of protection against ransomware. For example, perform weekly backups to a USB disk on the weekend. Every Monday, someone disconnects the disk, and takes it offsite.
The File Archiving engine also supports tape drive destinations, when you have purchased the Tape Archiving Add-on.
The company configures BackupAssist Classic to back up all quotations, invoices, project documents and email correspondence to a USB disk, and then put that disk in physical archival storage.
This provides an offline and offsite backup.
These disks are retained for 12 years.
Selecting your type of backup destination (disk, tape, etc.) can depend on the required lifetime of the data. Check with the manufacturer of your backup device. Many tape manufacturers quote a shelf life of 30 years, and the commonly quoted life of a USB disk is 10 years.
- Backs up selected files and folders to a single ZIP file.
- Uses the non-proprietary ZIP format so that your files are not locked to the backup software.
- Supports any regular disk-like device (USB HDD, RDX, NAS, iSCSI) as the backup destination.
- Also supports tape drives, when you purchase the Tape Archiving Add-on.
- Multi-threaded architecture performs the compression and encryption 4-7 times faster than regular single-threaded ZIP programs.
- Provides the option of 256-bit AES encryption for securing data, especially on removable backup media.
- Notifies you if an incorrect removable media has been attached and prevents that media from being written over.
- Can back up VSS-Aware applications like Hyper-V, SQL and Exchange to create application-consistent backups.
- Supports Microsoft Hyper-V Replica and Cluster Shared Volumes (CSV).
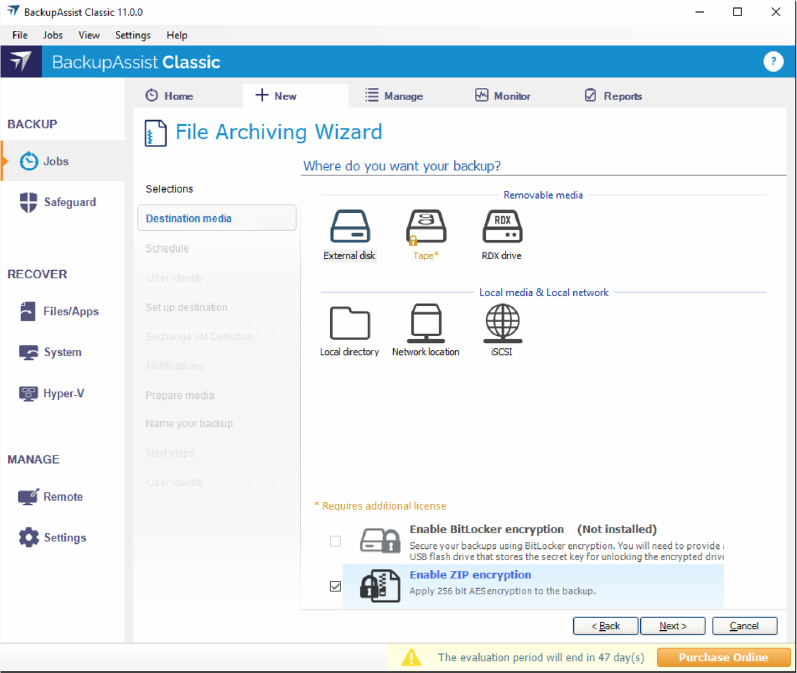
Supported backup destinations
- Removable disks - USB HDD, RDX
- Local disks
- Network drives / NAS
- ISCSI targets

SQL Protection
SQL Protection

SQL Protection creates full or transactional backups of Microsoft SQL Server databases.
The transactional backups can run as frequently as every 5 minutes throughout the day.
This can be important for frequently changing databases, because a daily backup is often not adequate for SQL Servers.
Performing a restore from these backups is made easy with the SQL point-in-time restore tool, and the backups are compatible with native SQL tools.
Please note that SQL Protection requires the SQL Continuous Add-on.

When a SQL Server is used by an application, the databases undergo constant change when items like sales and stock are updated.
The risk for these SQL Servers is that when only one backup is performed per day, up to a day’s worth of transactions could be lost if you have to perform a restore.
SQL Protection solves this by running frequent transactional backups that can help you to meet your restore point objectives.
Instead of losing 24 hours’ worth of transactions, you would lose 5 minutes’ worth at the most.

A soda company uses an in-house application for its sales force, who travel to customers and enter orders into their tablets.
The application stores this data in an SQL database, which is updated about 200 times a day. The company decides that a daily backup of the SQL Server is not adequate, so they use BackupAssist Classic to create an SQL Protection backup job for the database.
Choose SQL Protection from the Backup tab and follow the steps. These include selecting the SQL Server and databases, and setting up the schedule and notifications.
When setting up a transactional backup schedule, consider how often you want the backup job to run. This can depend on how often the databases change and your RPO, meaning how many minutes’ worth of changes you can afford to lose. Another consideration is the processing power of the server running the SQL Server and the backups.
For example, if you want good performance and know you can manually recreate 15 minutes’ worth of transactions easily, you could set the backup frequency to be every 15 minutes.
- Can back up any number of remote SQL servers in addition to the local SQL Server.
- Includes two schedule options: basic and transactional. Basic backs up the selected databases in full at a set time. Transactional backs up the SQL Server throughout the day at 5-minute or greater intervals.
- A transactional backup job can be used to perform a full SQL Server restore if all of the databases were backed up, including a master database recovery.
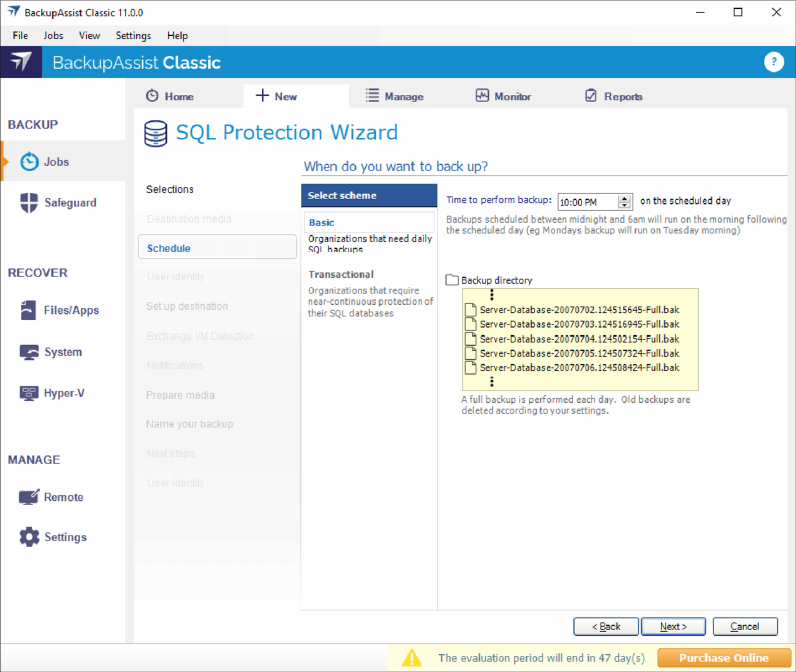
Supported backup destinations
- SQL Protection saves backups to a local drive on the SQL Server.
Frequently Asked Questions
Must I do multiple backups? What if I only want to do one?
We hear your pain… if you’re just starting off preparing for cyber-resilience, it can seem daunting to have to set up multiple backups all at once.
We recommend that you start with one backup type – system protection – to get a advanced image backup for essential cyber-resilience, and build from there.
Why do you recommend system protection backup for essential cyber-resilience?
This is the type of backup that helps you recover the entire system, all configurations, applications and data, in a single backup.
From this single backup, you can recover from many different scenarios. This makes it a very versatile backup.
- Rebuild your entire server.
- Restore VSS applications (Exchange, Hyper-V, SQL Server).
- Restore files.
There are many more scenarios that we cover on our Restore and Recovery page.
You should, however, be aware of the limitations of this type of backup.
- The drive image files can become very large if your system is large. There is one backup file (VHDX file format) per volume on your system.
- Large drive images are not suitable for uploading to the cloud. A file backup solution is more suited to this.
That is why BackupAssist Classic offers multiple backup engines for different situations.
What is a file backup?
A file backup, or file-based backup, is a completely different technology that backs up file-by-file. This is generally slower than an image backup, but has advantages because it backs up at a very granular level.
A good file backup engine will not only back up the file contents, but the metadata for each file. The metadata includes the timestamps (created, modified, accessed), attributes such as read-only, and Access Control Lists. This means when you restore a file, all metadata associated with that file is also restored.
BackupAssist Classic’s file backup engines will correctly back up and restore both file contents and metadata.
Your path to cyber-resilience
Take the 30-day Trial of BackupAssist Classic for free!
Within 30 days not only will you have successful backups, but you should also have performed several test recoveries.
We’re here to help.
Ping us here on instant chat (US Eastern hours), or submit a support ticket online.
There aren’t many questions we can’t answer!

